8. Dérouler le processus de distribution (ERP + Mobireka)
vide
PREREQUIS :
Pour utiliser le module de distribution, il faut au départ s’assurer que la base de données contient :
- Des articles dans le stock
- Une liste des clients ainsi que leurs types
- Une liste de camions
- Une liste de vendeurs
SCHEMA DE TRAVAIL :
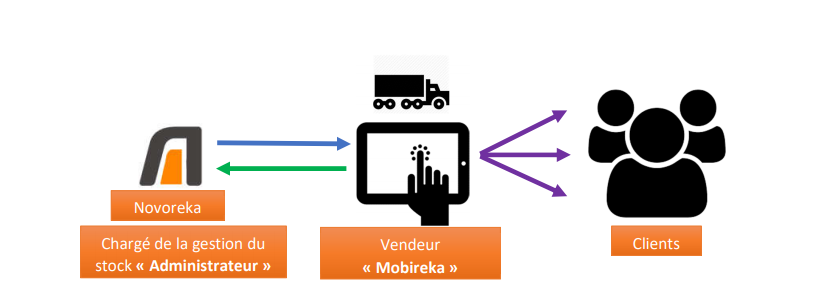
Début de journée (bleu) : synchroniser les bons de chargement de l’ERP vers Mobireka, les vendeurs chargent la marchandise et obtiennent la liste des contacts a qui la livraison va être faite.
Pendant la journée (violet) : les différentes opérations de distribution tel que : ventes, recouvrements (paiements), retour, …
Fin de journée : synchroniser les différentes opérations faites par les vendeurs vers l’ERP
PROCESSUS GENERAL DE LA DISTRIBUTION :
- Saisir les bons de commandes clients par les vendeurs dans l’ERP.
- Générer les bons de préparation dans l’ERP.
- Générer les bons de chargement dans l’ERP.
- Synchronisation des données entre l’ERP et l’application mobile MOBIREKA
Remarque : Le processus peut commencer directement par les bons de chargement.
vide
1. Saisir les bons de commandes clients par les vendeurs
1.1. Dans le menu principal à gauche de l’ERP , cliquez sur le module Distribution
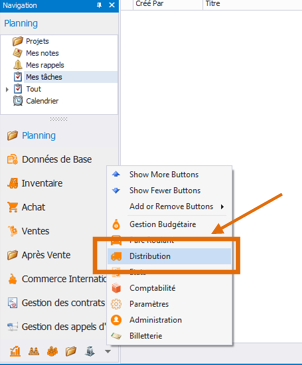
1.2. Cliquez sur Bon de commande Vendeur puis sur Nouveau
Le bon de commande est effectué par le vendeur pour la préparation du prochain chargement, les champs de date et vendeur sont des champs obligatoires.
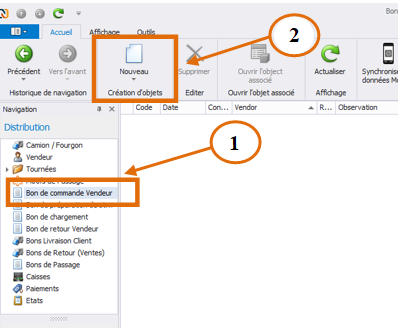
1.3. Remplissez les champs requis ensuite cliquez sur Enregistrer puis sur Valider le document
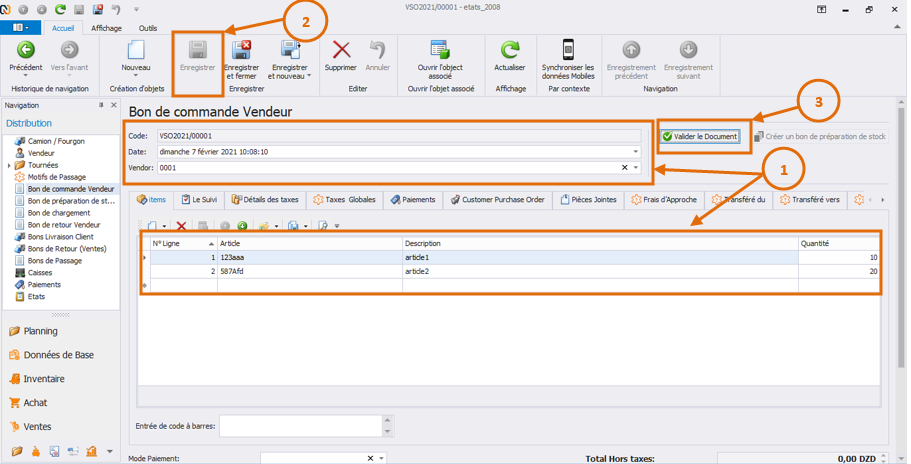
1.4. Cliquez sur Créer un bon de préparation de stock afin d’en créer un automatiquement sur la liste ‘Bon de préparation de stock’
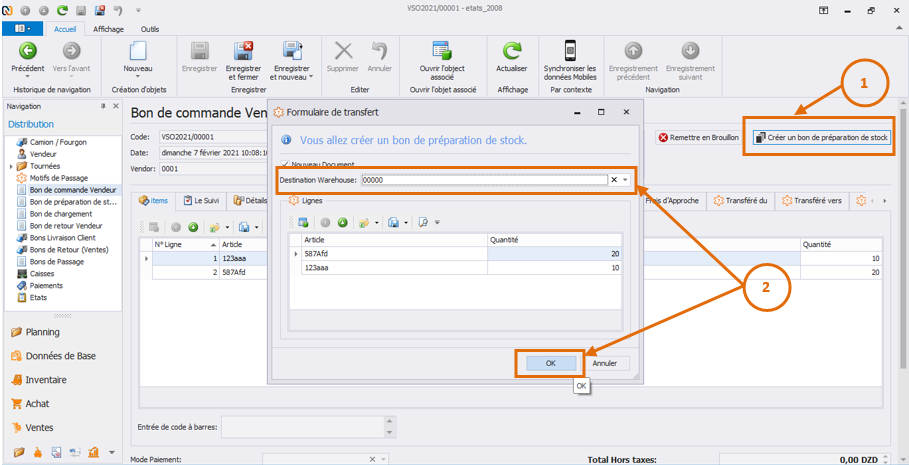
1.5. Vous pouvez également imprimer le bon de commande.
2.Générer les bons de préparation
Le bon de préparations est généré par transfert depuis le bon de commande vendeur, il prépare le chargement du vendeur, en collectant les produits selon leur disponibilité et selon la priorité des entrepôts.
2.1. Accédez au bon de préparation généré puis remplissez les champs requis
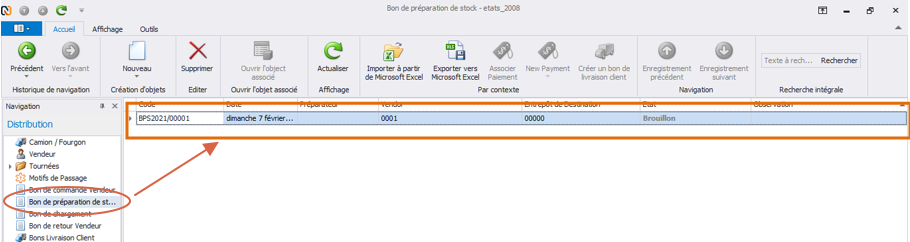
2.2.Cliquez sur Enregistrer puis sur Valider le document
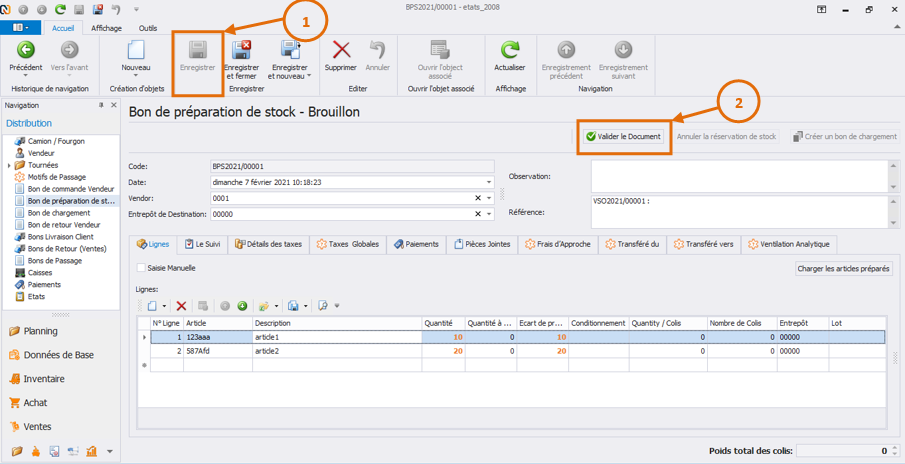
2.3. Cliquez sur Créer un bon de chargement afin d’en créer un automatiquement sur la liste ‘Bon de chargement’
2.4. Vous pouvez également imprimer le bon de préparation.
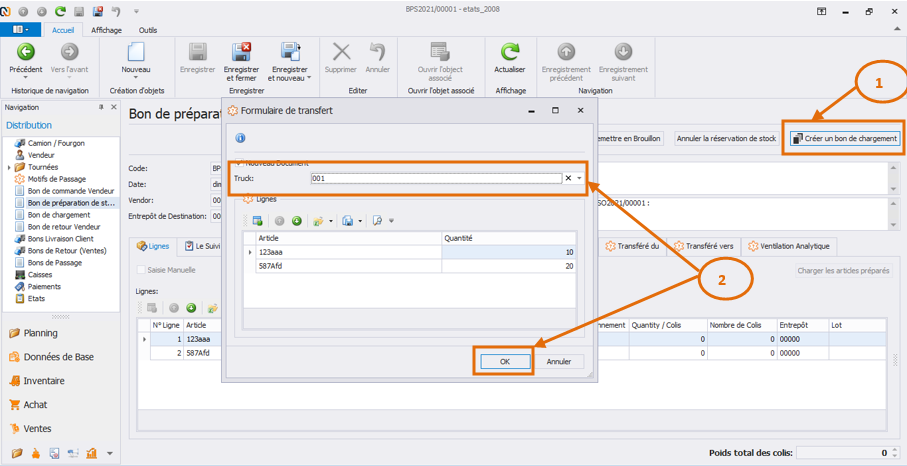
3.Générer les bons de chargement
Après validation du bon des chargements, le camion reçoit officiellement les articles et les clients deviennent synchronisables sur l’application mobile, selon le paramétrage sélectionné la synchronisation des clients diffère, les clients sont soit synchronisé depuis liste des clients du vendeur et dans ce cas le 1 er paramètre doit être coché, sinon par secteur et dans ce cas le deuxième paramètre doit être coché comme suit :
(POUR EN SAVOIR PLUS SUR CE POINT, CLIQUEZ ICI POUR VOIR LES PARAMETRES GENERAUX)
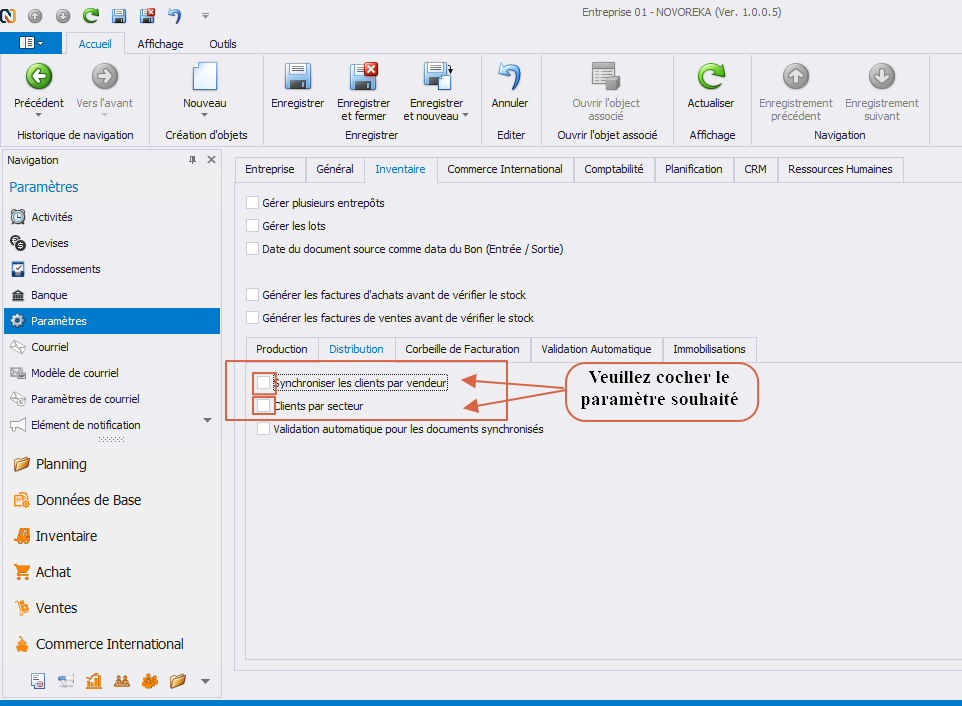
3.1. Accédez au bon de chargement généré puis remplissez les champs requis
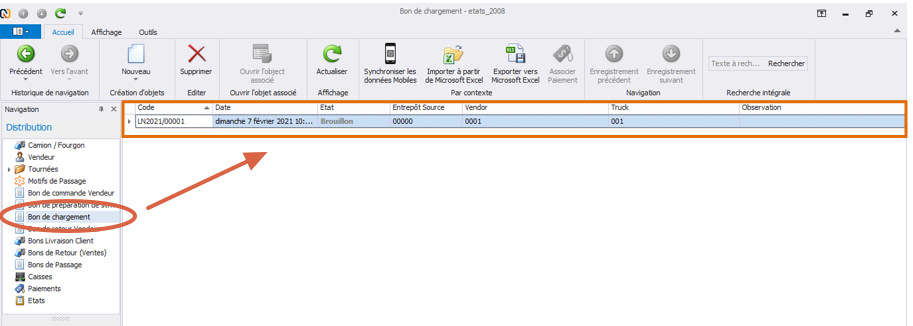
3.2- Cliquez sur Enregistrer puis sur Valider le document
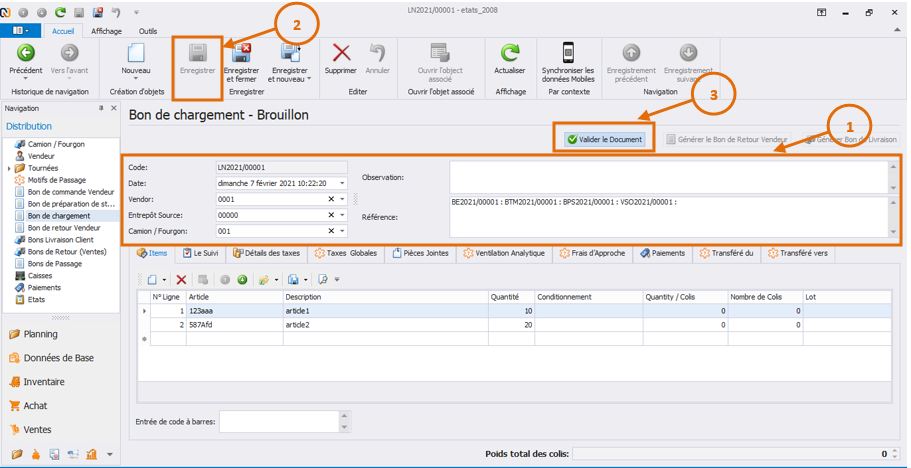
Synchronisation des données entre l’ERP et l’application mobile MOBIREKA :
4. Installez l’application MOBIREKA: Veuillez suivre le tutoriel dans le lien suivant CLIQUEZ ICI.
5. Connectez Mobireka au serveur
5.1- Au lancement de l’application vous devez donner un identifiant à l’appareil (par exemple Phone 1, Appareil3, M1 etc….)
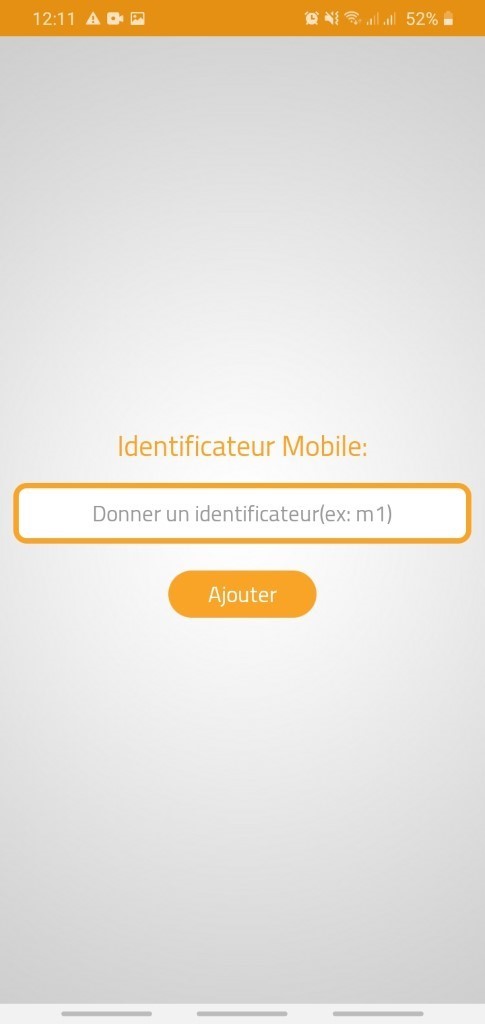
5.2- Connectez-vous ensuite en mode Administrateur
nom d’utilisateur : admin (‘a’ minuscule)
mot de passe : 123
(Vous pouvez changer votre mot de passe par la suite dans les paramètres)
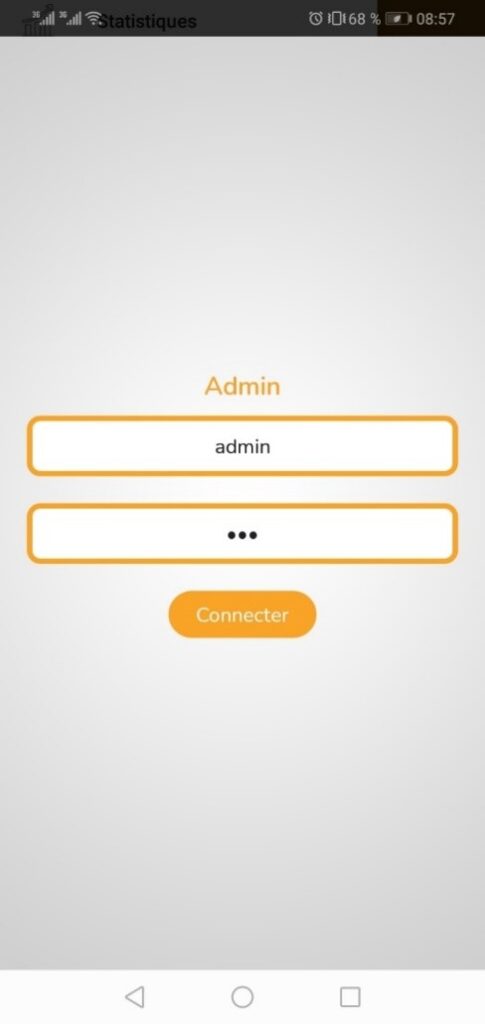
5.3- Accédez à ‘Configuration du serveur’
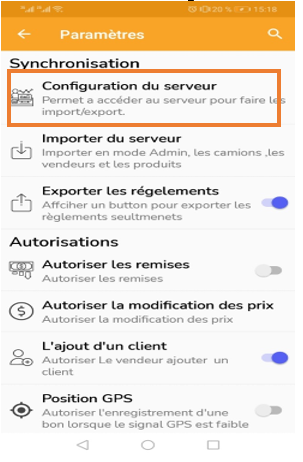
5.4- Saisir les données d’accès au serveur de bases de données manuellement ou par code QR (Vous pouvez suivre les étapes de paramétrage dans le lien suivant Paramétrage de connectivité entre ErpDistribution et Mobireka) Ensuite cliquez sur Enregistrer.
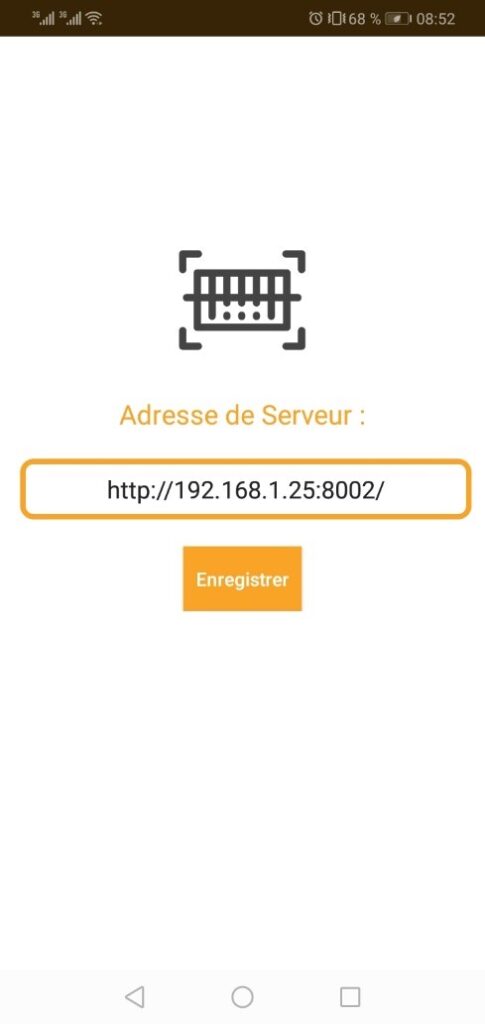
5.5- Une fois connecté, Accédez à ‘Importer du serveur’ (afin d’importer les données : les vendeurs, les camions et les produits à partir de l’ERP).
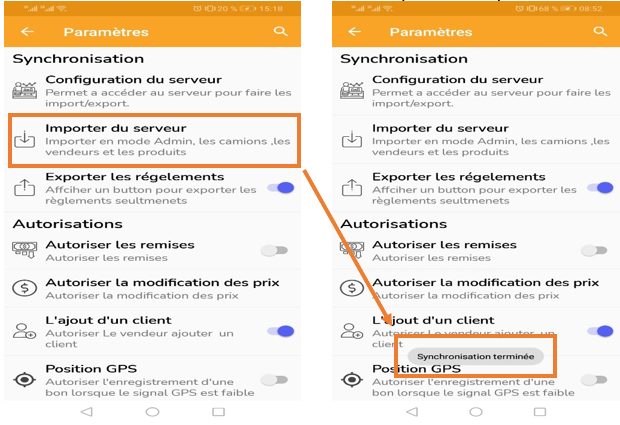
5.6- Vous pouvez modifier les paramètres concernant les vendeurs :
- Les autorisations à donner à un vendeur :
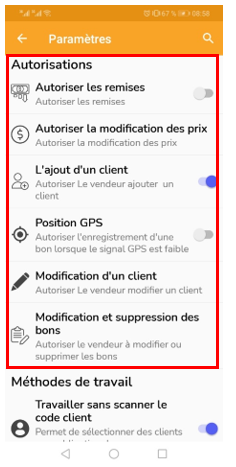
- Les méthodes de travail :
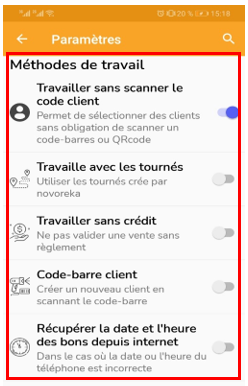
- Paramètres d’imprimante
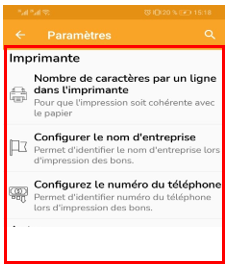
- Autres
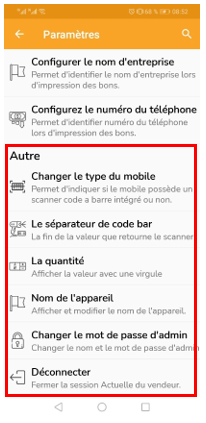
5.7- Maintenant vous devez vous déconnecter du mode ‘Admin’ afin que les vendeurs puissent y accéder et commencer le processus de distribution.
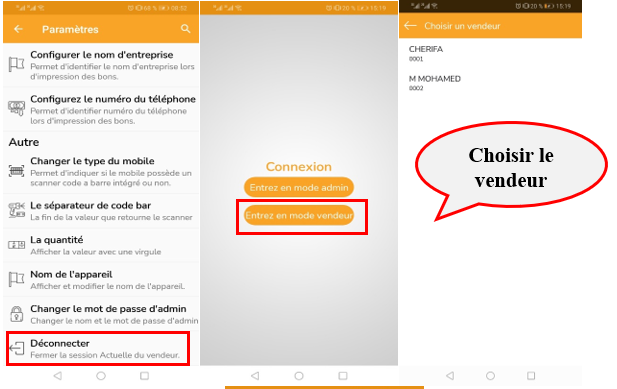
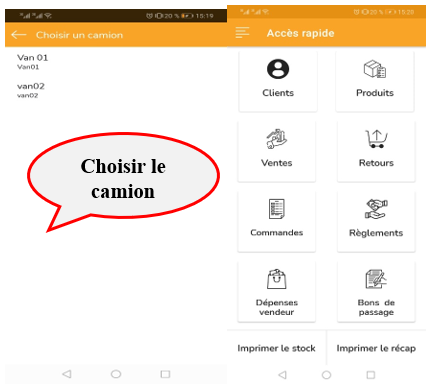
5.8- Chaque vendeur devra passer par les étapes suivantes :
1- Importer les bons de chargement du vendeur connecté puis s’assurer de l’importation.
– Sur le menu à gauche, cliquez sur Plus ensuite Importer.
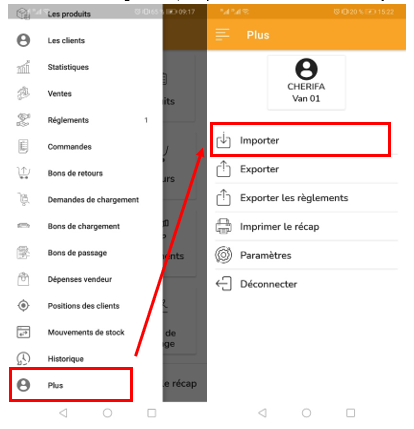
2- S’assurer que tous les bons de chargement de l’ERP ont été importés sur Mobireka.
– Sur le menu à gauche, cliquez sur Bons de chargement.
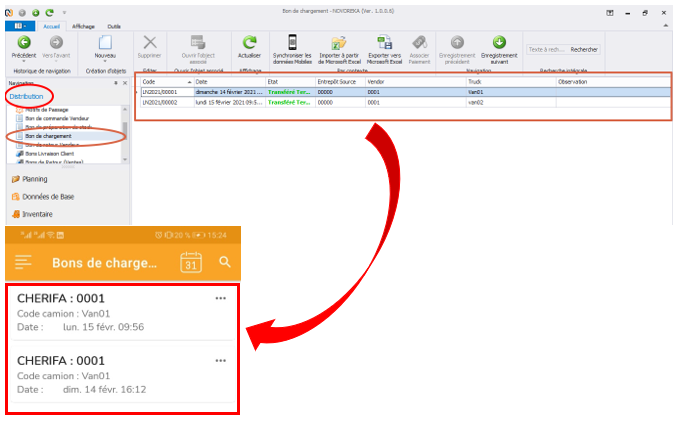
5.9. DANS L’ACCEUIL MOBIREKA, les vendeurs peuvent exploiter les différentes opérations suivantes :
- VENTE
– Accédez à Vente
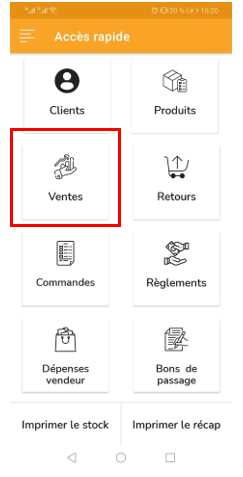
– Cliquez sur Ventes pour ajouter une facture de vente
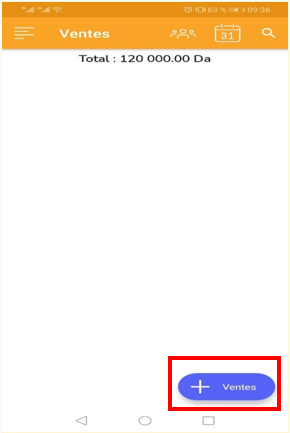
– Sélectionnez le client (sinon vous l’ajoutez si le vendeur a le droit d’en créer)
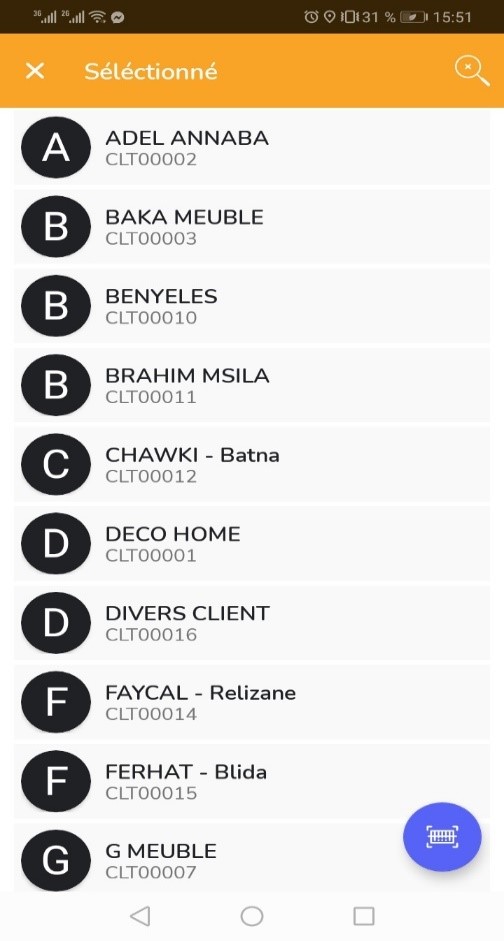
– Sélectionnez les produits et leurs quantités
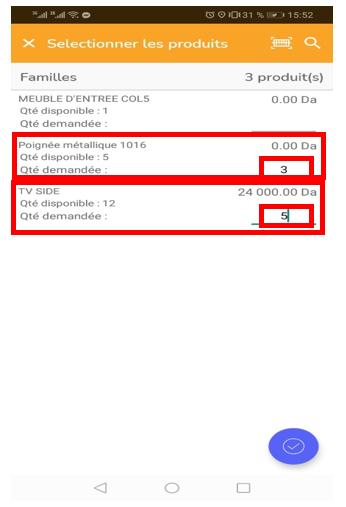
– Veuillez d’abord activer votre géolocalisation GPS pour pouvoir valider la facture et enregistrer la localisation de ce client dans votre base de donnée.
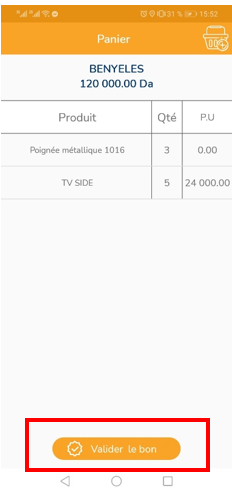
-Valider le règlement et afficher le bon généré, Vous pouvez également imprimer sur place la facture à l’aide de l’imprimante mobile Bluetooth.
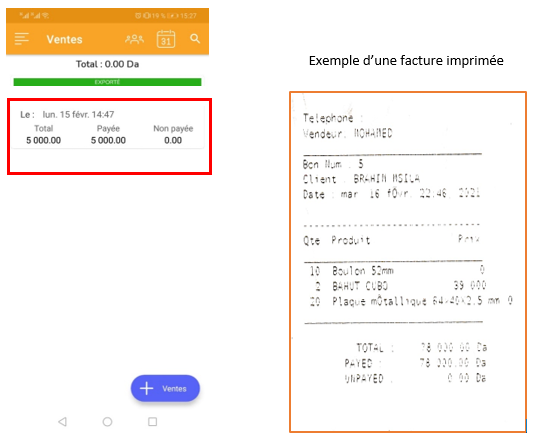
Vous pouvez exporter les données de MobiReka vers l’ERP après chaque opération ou à la fin de votre journée, comme vous désirez.
Note: Apres l’exportation de vos factures de vente, vous les trouverez en suivant ce chemin : Dans votre NovorekaERP / Module Vente / Bons Livraison Client
2- COMMANDE
– Accédez à Commande
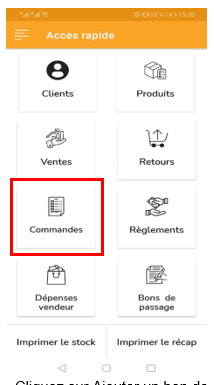
– Cliquez sur Ajouter un bon de commande
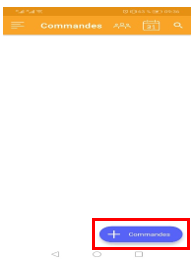
– Sélectionnez le client sinon vous l’ajoutez
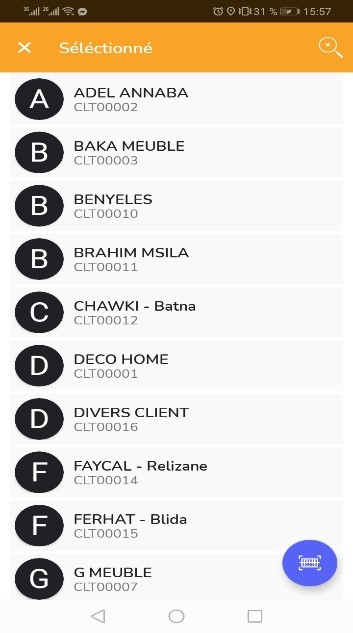
– Sélectionnez les produits et leurs quantités
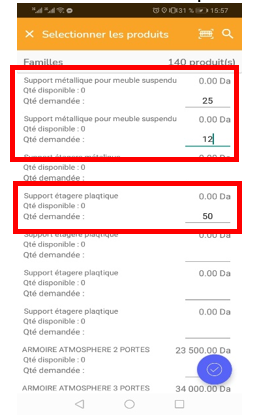
– Valider le bon et activer la géolocalisation GPS
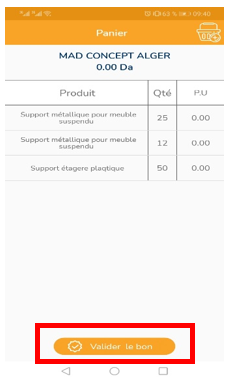
– Afficher le bon généré, Vous pouvez également imprimer sur place la facture à l’aide de l’imprimante mobile Bluetooth.
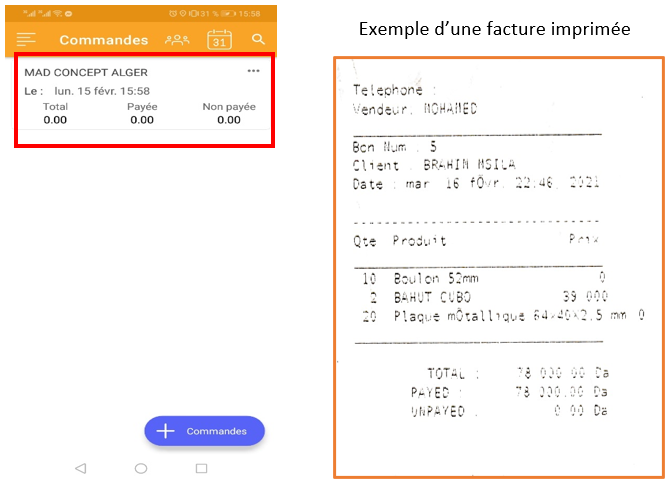
Vous pouvez exporter les données de MobiReka vers l’ERP après chaque opération ou à la fin de votre journée, comme vous désirez.
Note: Apres l’exportation de vos Bons de commande, vous les trouverez en suivant ce chemin : Dans votre NovorekaERP / Module Vente / Bons Commande Client.
3- RETOURS
– Accédez à Retours
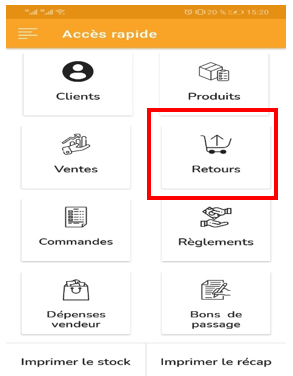
– Cliquez sur Ajouter un bon de retour
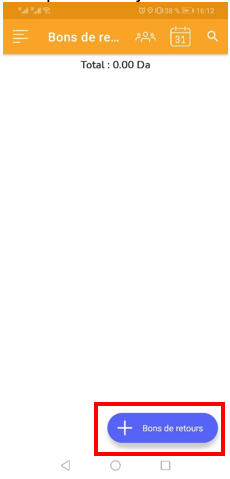
– Sélectionnez le client sinon vous l’ajoutez
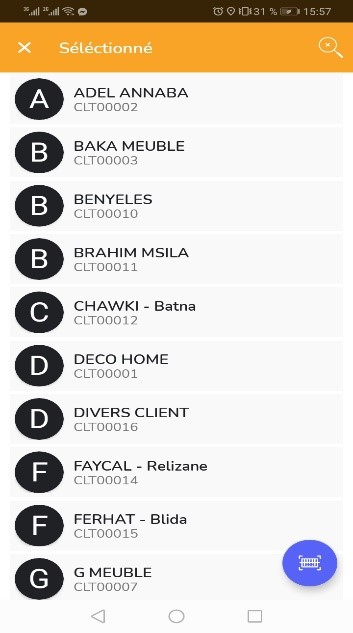
– Sélectionnez les produits et leurs quantités
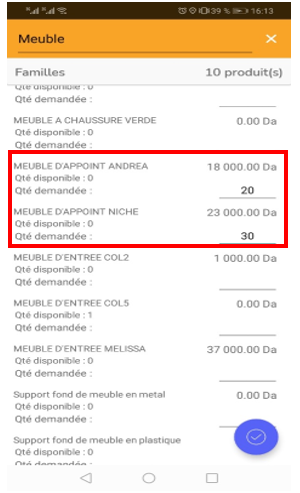
– Valider le bon et activer le géolocalisation GPS
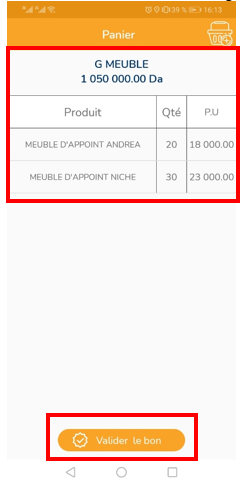
– Afficher le bon généré, Vous pouvez également imprimer sur place la facture à l’aide de l’imprimante mobile Bluetooth.
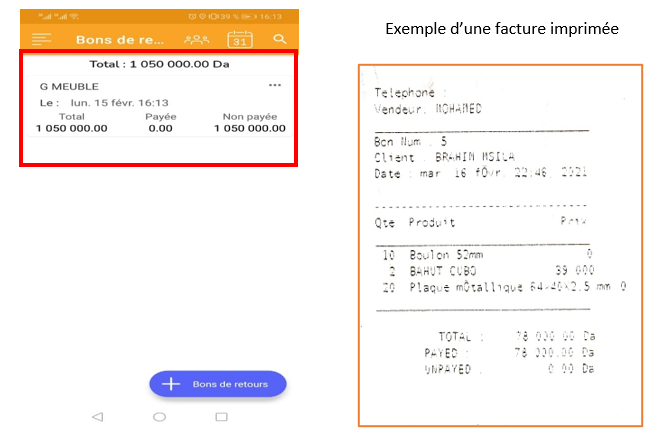
Vous pouvez exporter les données de MobiReka vers l’ERP après chaque opération ou à la fin de votre journée, comme vous désirez.
Note: Apres l’exportation de vos Bons de retour, vous les trouverez en suivant ce chemin : Dans votre NovorekaERP / Module Vente / Bons de Retour (vente)
4- BONS DE PASSAGE
(La même procédure qu’auparavant)
Note: Apres l’exportation de vos Bons de passage, vous les trouverez en suivant ce chemin : Dans votre NovorekaERP / Module Distribution / Bons de Passage.
5- DEPENSES VENDEURS
(La même procédure qu’auparavant)
5.11. A la fin d’utilisation de l’application mobile Mobireka ou après toute opération générée par le vendeur, il doit exporter les données vers l’ERP.
– Veuillez d’abord modifier un paramètre de synchronisation dans les paramètres de l’ERP.
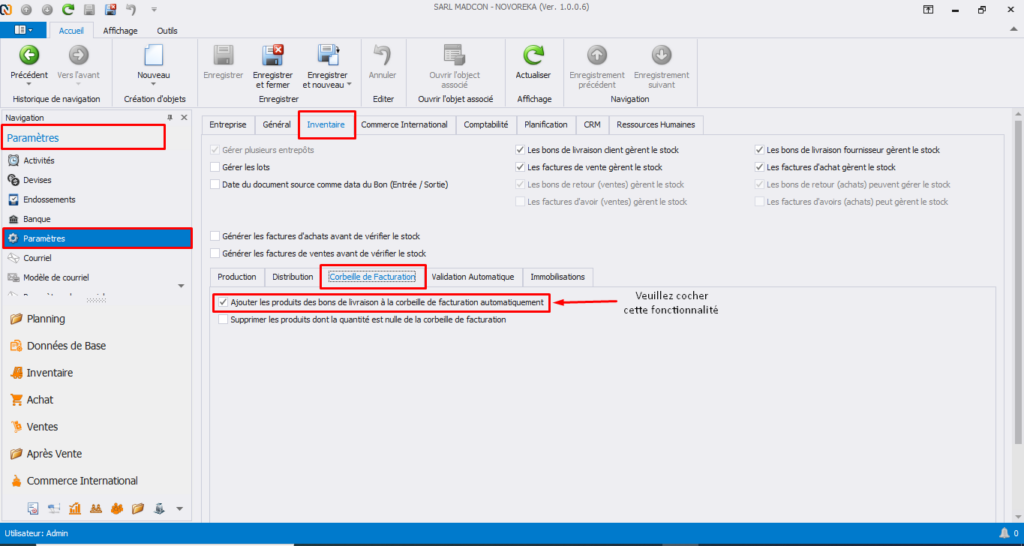
– Ensuite sur le menu à gauche de Mobireka, cliquez sur Plus puis sur Exporter puis s’assurer de la réception des données dans l’ERP.
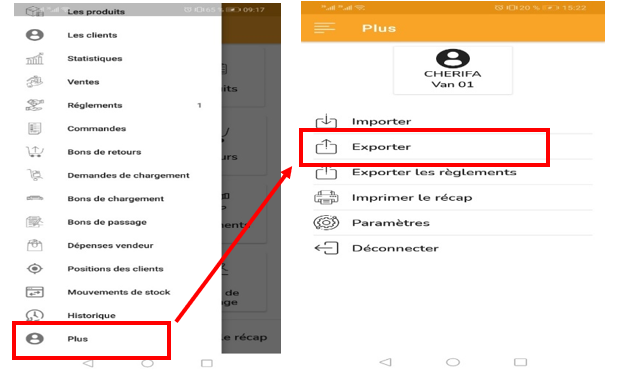
0 Commentaire