Application(Gestion de stock) partie 2
10.Transfert de stock
10.1. Dans de transfert de stock vous pouvez contrôler les transferts entre les entrepôts, cliquez sur transfert de stock ensuite sur le bouton + en haut à droite.
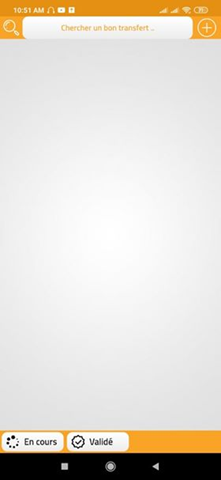
10.2. Ensuite cliquez sur l’input pour scanner l’entrepôt source (l’entrepôt à partir duquel on veut transférer des articles)
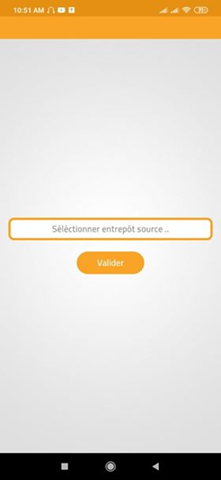
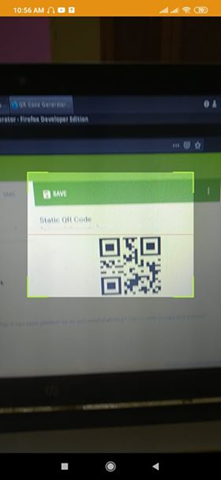
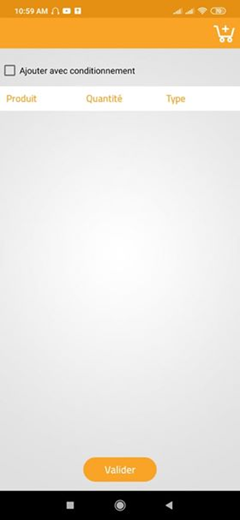
10.3. Cliquez sur le bouton panier en haut à droite pour ajouter des produits, scannez le produit ensuite, puis entrez la quantité
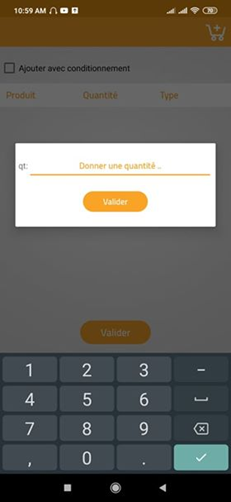
10.4. Pour supprimer le produit du panier
10.5. Pour modifier la quantité, cliquez sur le produit.
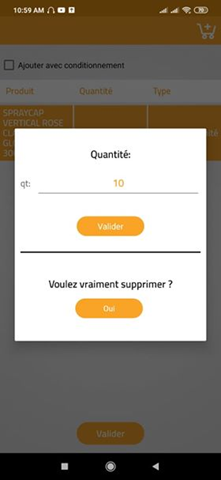
10.6. Revenez au point 10.3 pour ajouter plusieurs produits. Une fois le transfert terminé, cliquez sur valider
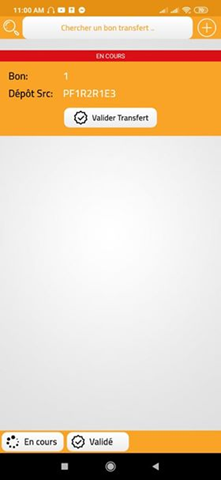
10.7. Cliquez sur valider transfert pour scanner l’entrepôt de destination
11. Sortie du stock
11.1. Cliquez sur le bouton en haut à droite, pour sélectionnez un client.
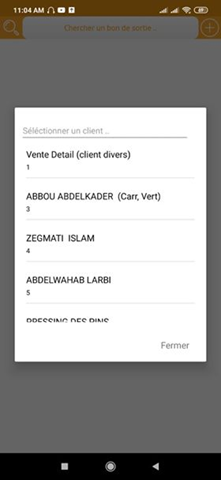
11.2. Cliquez sur l’input pour scanner l’entrepôt d’où sortira les produits.
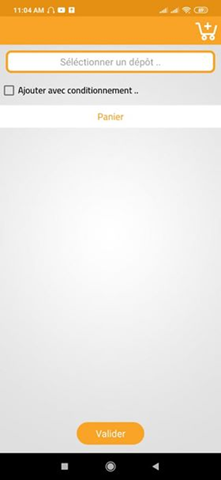
11.3. Cliquez sur le bouton panier haut droite pour ajouter des produits, et scannez le produit ensuit entrez la quantité
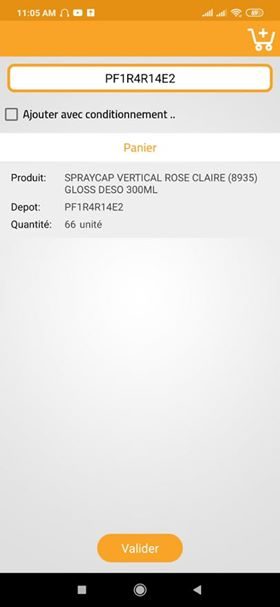
11.4. Revenez au point 11.3 pour ajouter plusieurs produits. Une fois l’opération terminée cliquez sur valider
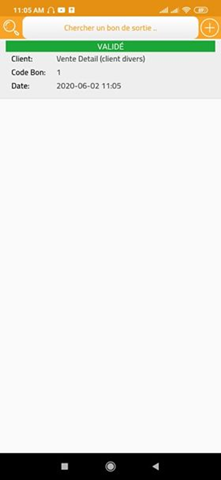
12. Entrée de stock
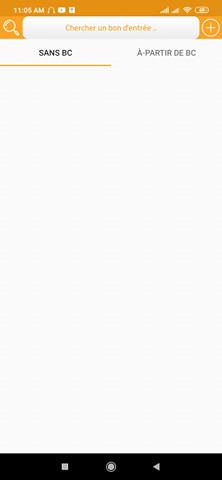
12.1. Cliquez sur le bouton en haut à droite, pour créer un bon d’entré en deux méthodes :
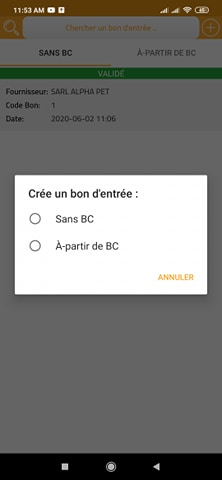
12.2. Sans BC (Sans Bon de Commande) : si vous sélectionnez l’option Sans BC, Il faut sélectionnez un client
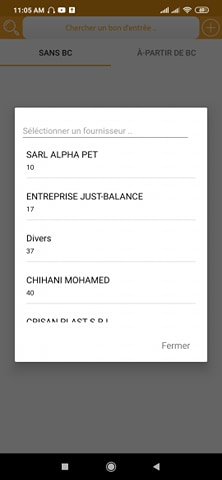
12.3. Cliquez sur l’input pour scanner l’entrepôt d’où entrera les produits.
12.4. Cliquez sur le bouton panier en haut à droite pour ajouter des produits, et scannez le produit ensuite entrez la quantité
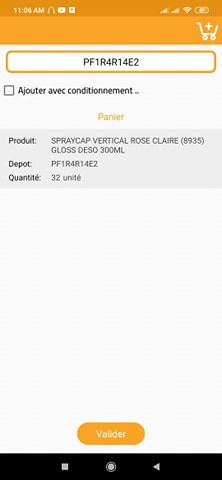
12.5. Revenez aux étapes précédentes pour ajouter les produits. Une fois terminer, cliquez sur valider
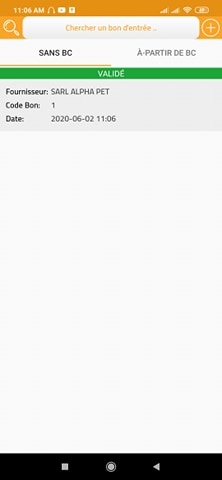
12.6. Avec BC (Avec Bon de Commande) : si vous sélectionnez cette option, Il faut sélectionnez un Bon de commande
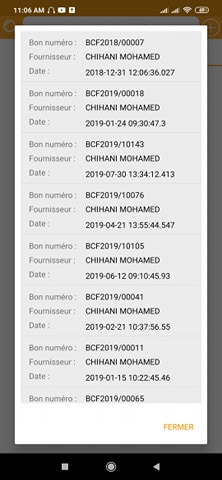
12.7. Cliquez sur l’input pour scanner l’entrepôt d’où entrera les produits.
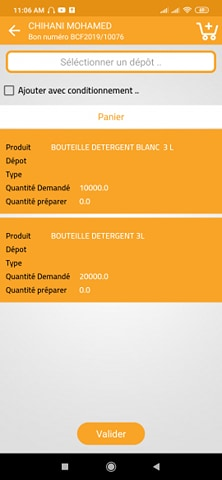
12.8. Cliquez sur le bouton panier en haut à droite pour ajouter de nouveaux produits ou scanner des produits qui existent déjà dans le bon, et scannez le produit puis entrez la quantité
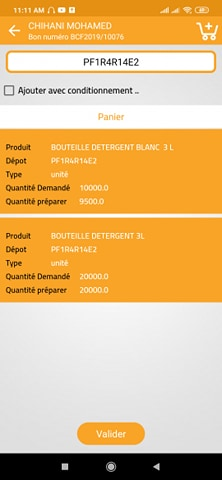
12.9. Revenez au point 12.8 pour ajouter plusieurs produits. Une fois terminer l’opération cliquez sur valider
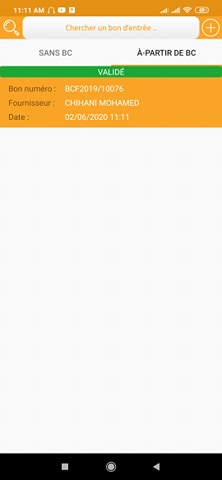
13. INVENTAIRE
13.1. Cliquez sur le bouton + en haut à droite.
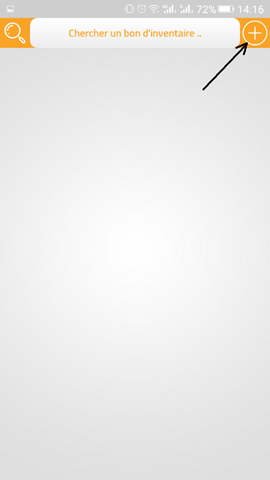
13.2. Entrez le nom d’e l’inventaire puis cliquez sur Ajouter
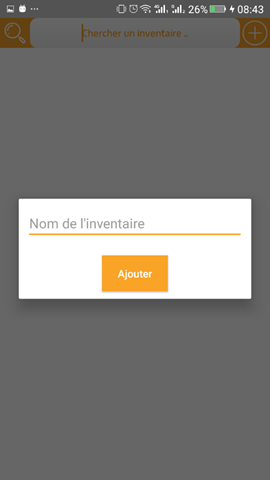
13.3. Donc, Vous démarrez La lecture. Vous pouvez cliquer sur un entrepôt et accèder directement sans scanner code barre. Si vous voulez scannez le code à barre de l’entrepôt cliquez sur le bouton scanner.
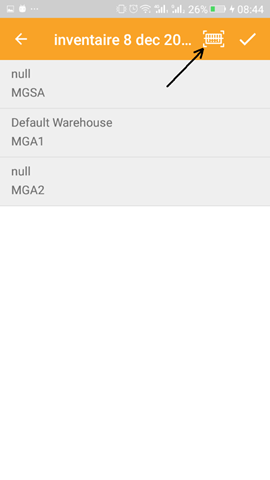
13.4. Cliquez sur sélectionnez un entrepôt et scannez le code à barre ou le code QR, ensuite cliquez valider
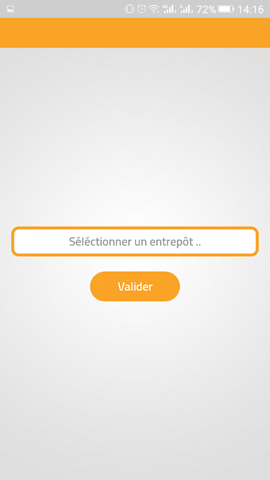
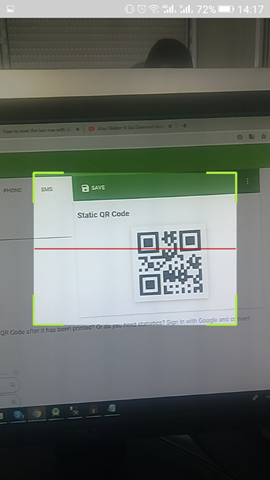
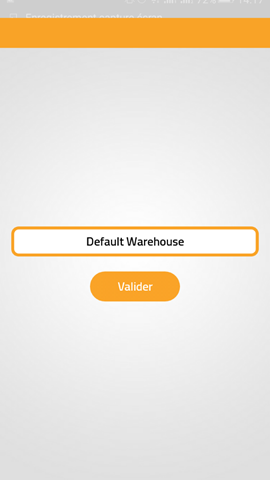
13.5. Cochez Ajouter avec conditionnement pour entrer la quantité par unité, décochez le pour entrer la quantité par cartons
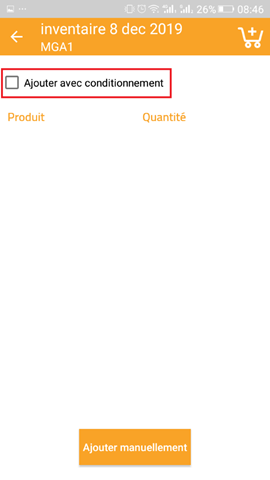
13.6. Cliquez sur le bouton panier en haut à droite et scannez le code à barre ou le code QR
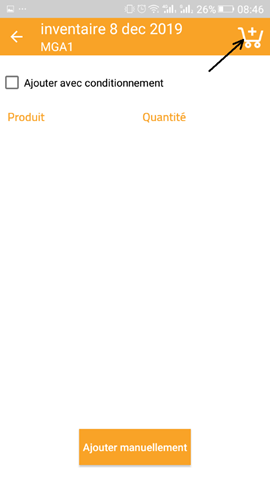
13.7. Si vous avez une grande quantité d’un produit, cochez le checkbox (avec incrémentation) pour les scanner un par un, ou décochez le pour scanner une seule fois et entrez la quantité de ce produit.
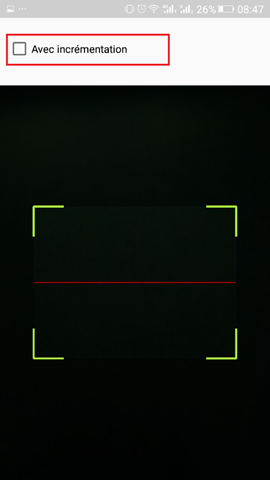
13.8. Entrez nombre de produits de ce type.
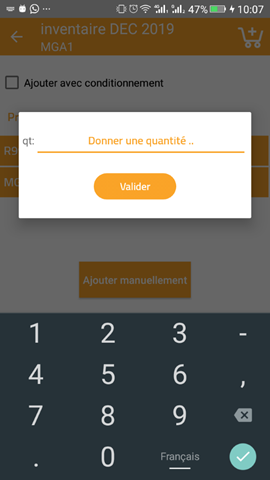
13.9. Vous pouvez ajouter des produits manuellement sans scanner le code à barre, cliquez sur bouton ajout manuellement
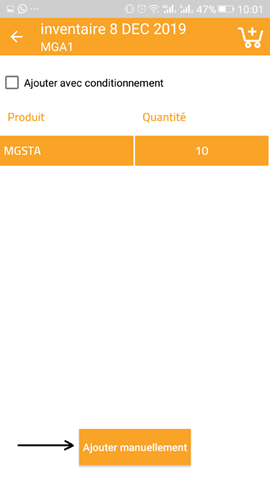
13.10. Sélectionnez un produit et entrez la quantité ensuite cliquez sur Ajout
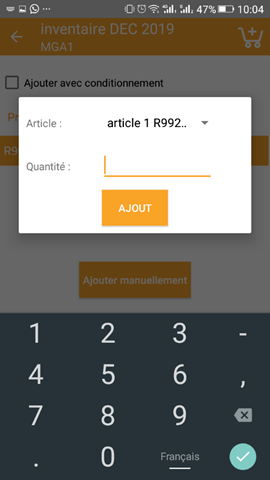
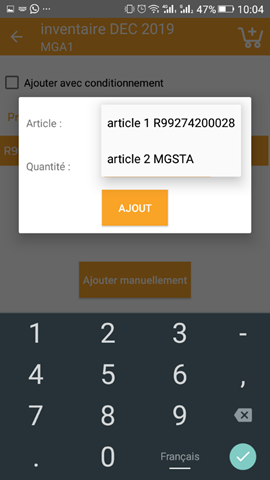
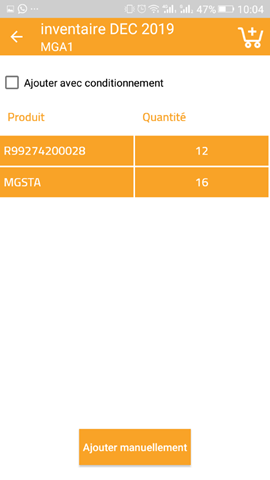
13.11. On peut modifier la quantité ou supprimer le produit d’un entrepôt en cliquant sur le produit
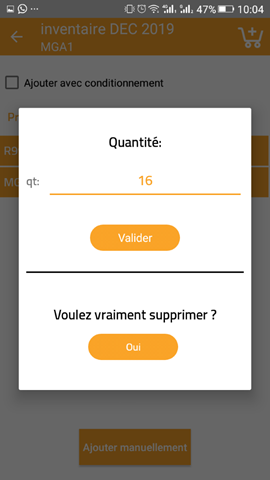
13.12. Ajouter de nouveaux produits.
13.13. Après avoir fini l’inventaire, retournez à la page entrepôts cliquez sur bouton en haut à droite (Notez bien : après la validation de lecture, Vous ne pouvez plus ajouter ou modifier le produit).
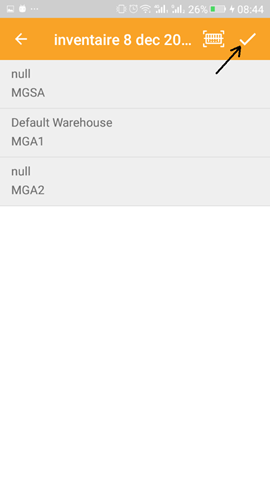
13.14. Enfin cliquez sur l’image de l’utilisateur et sélectionnez exporter
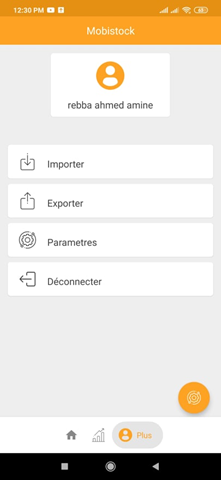
0 Commentaire