3. Comment dérouler le processus d’Achat dans NOVOREKA
Dans la vidéo suivante, on va apprendre à créer un bon de commande fournisseur, ici on a pris l’exemple de notre fournisseur, de bouchons en plastique : plastique FG, de trois diamètres différents, avec leurs prix et quantités. Nous avons la possibilité de générer un bon commande fournisseur, à partir duquel on peut générer un bon livraison fournisseur, que l’on peut transférer en facture d’achat.
A noter que ces documents peuvent aussi être dupliqués, imprimés ou envoyés par email pour accélérer le processus d’affaire d’achat et éviter la saisie à chaque fois.
Cependant, Le déroulement du processus d’achat est expliqué et détaillé étape par étape dans la partie au dessous de la vidéo.
PREREQUIS :
Pour dérouler le processus d’achat, il faut au départ s’assurer que la base de données contient :
- Une liste de fournisseurs
- Des articles dans le stock
PROCESSUS GENERAL DE LA DISTRIBUTION :
- Créer une Demande de Devis Fournisseur ou une Demande d’achat (interne)
- Générer un Devis Fournisseur
- Générer un Bon de Commande Fournisseur
- Générer un Bon de Livraison Fournisseur
- Générer un bon de retour
- Générer une Facture d’avoir
- Générer un Factures d’achat
- Confirmer les paiements
Remarque : le processus de déroulement d’Achat peut également commencer par la section des bons de livraison en respectant l’ordre suivant, pas forcément de 1ère section jusqu’à la dernière.
1. Créer une Demande de Devis Fournisseur ou une Demande d’achat (interne)
Demande d’achat (interne) : c’est un ordre ou une instruction invitant la fonction Achat à acquérir une certaine quantité d’un article ou un service, il s’agit d’un document interne où le fournisseur est un employé de l’entreprise.
1.1. Dans le menu principal à gauche de NovorekaErp, cliquez sur Achat
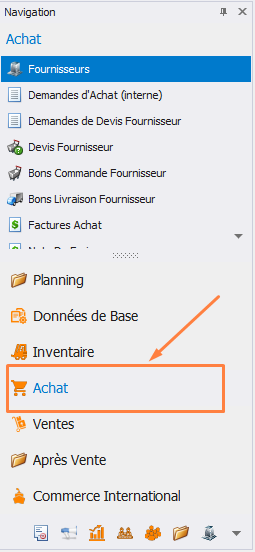
Remarque: Vous devez Choisir entre une Demande de Devis Fournisseur et Demande d’achat (interne)
1.2. Cliquez sur Demande de Devis Fournisseur ensuite sur Nouveau puis remplissez les champs requis
Remarques : Certains champs ne sont pas obligatoires, il vous suffit de saisir juste le code et le nom de l’article.
– A cette étape, vous pouvez également imprimer, dupliquer, envoyer par mail votre Demande Devis Fournisseurou joindre des pièces jointes.
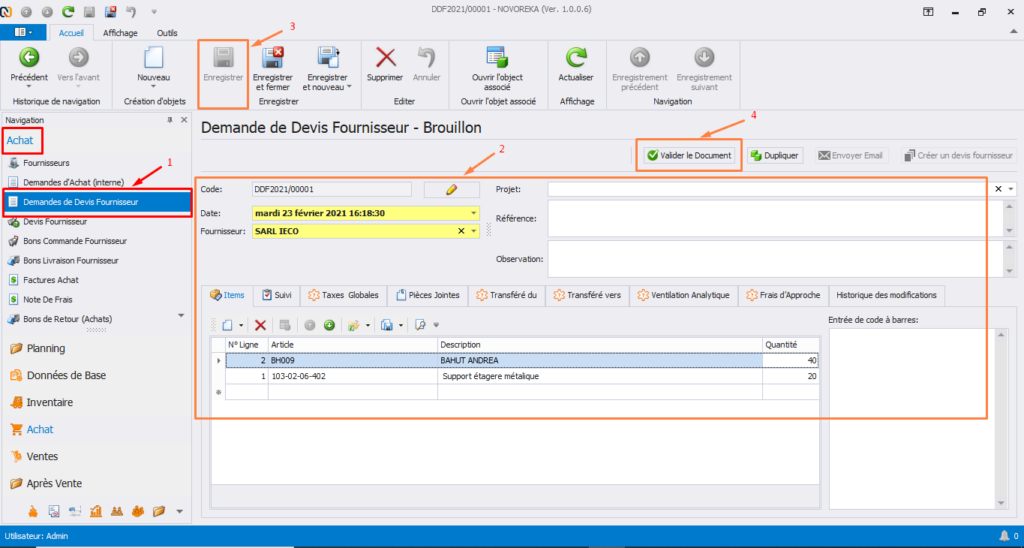
1.3. Cliquez sur Demande d’achat (interne) ensuite sur Nouveau puis remplissez les champs requis
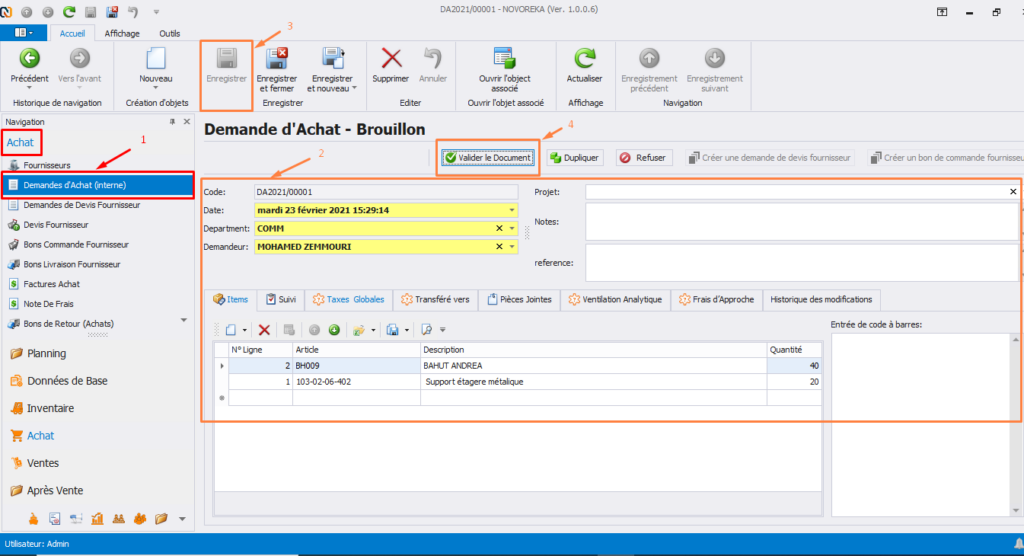
1.4. Après avoir validé la Demande d’Achat Interne ou la Demande Devis Fournisseur, Cliquez sur Créer un Devis Fournisseur afin d’en créer un automatiquement sur la liste ‘Devis Fournisseur’
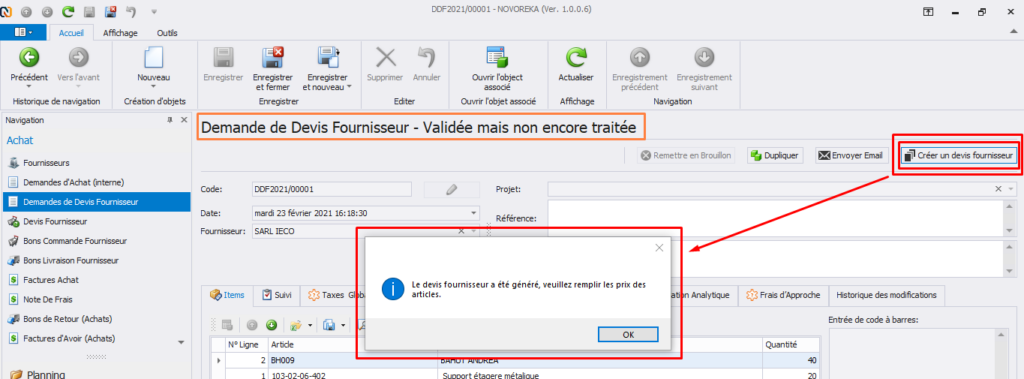
2. Générer un Devis Fournisseur
2.1. Cliquez sur Devis Fournisseur puis Accéder au Devis Fournisseur généré
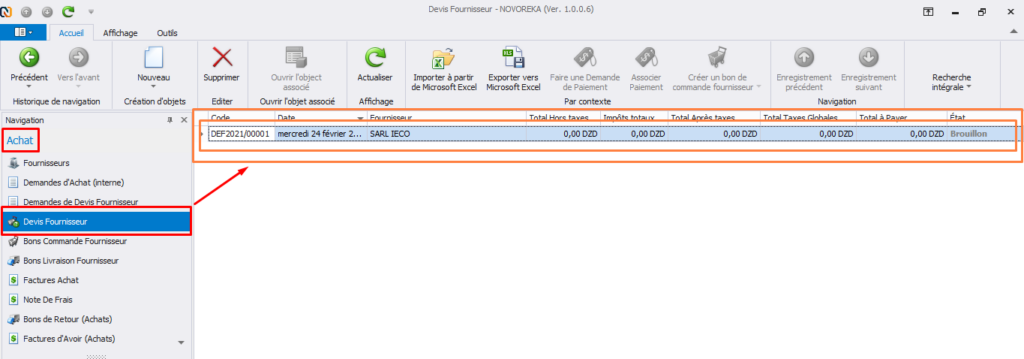
2.2. Remplissez les champs requis ensuite cliquez sur Enregistrer puis sur Valider le document
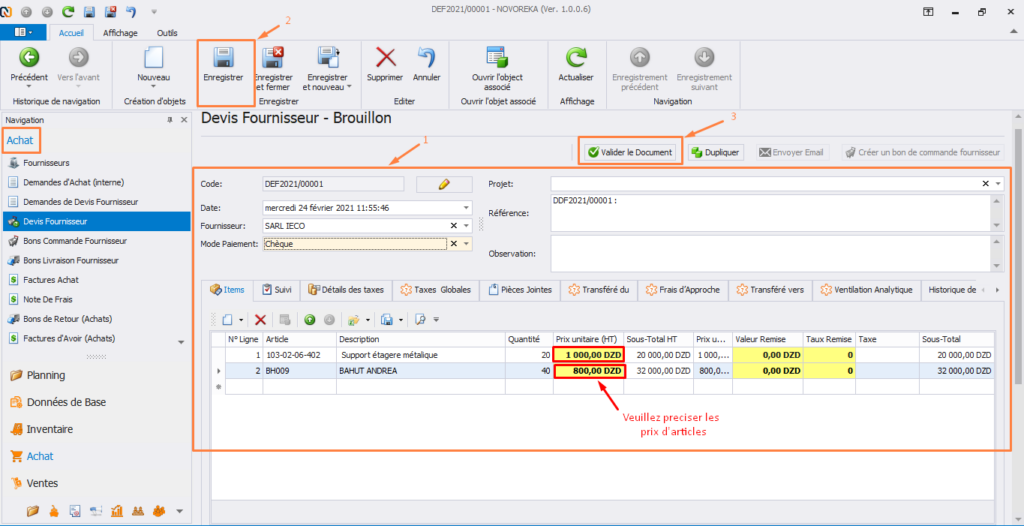
2.3. A cette étape, vous pouvez également imprimer, dupliquer, envoyer par mail votre Devis Fournisseur ou joindre des pièces jointes.
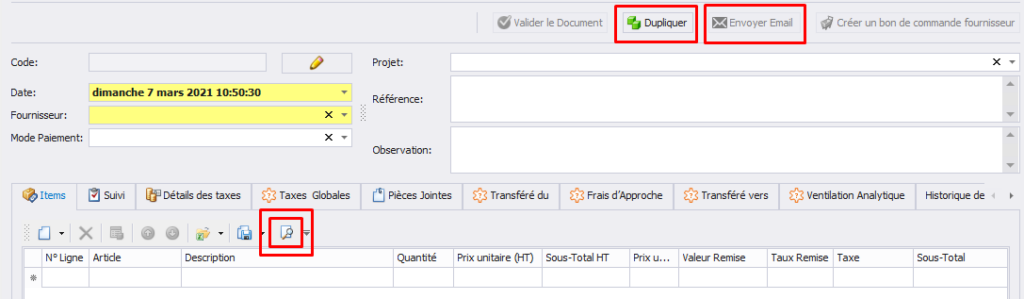
2.4. Après avoir validé le Devis Fournisseur, Cliquez sur Créez un Bon de Commande Fournisseur afin d’en créer un automatiquement sur la liste ‘Bon de Commande Fournisseur’
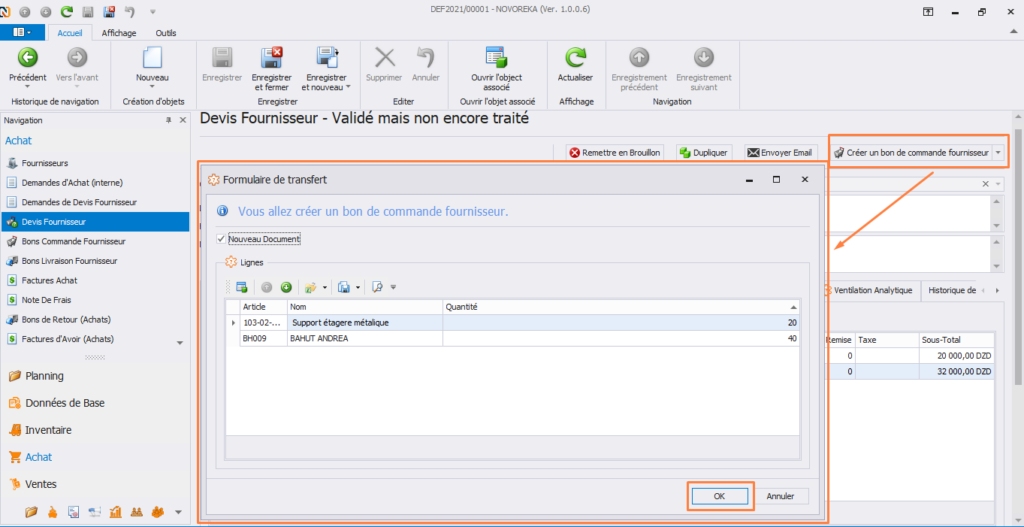
3. Générer un Bon de Commande Fournisseur
3.1. Cliquez sur Bons Commande Fournisseur puis accédez au Bon de Commande Fournisseur généré
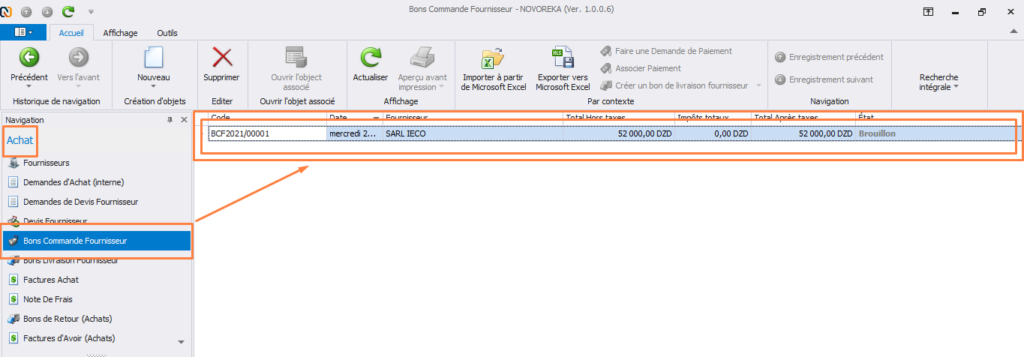
3.2. Remplissez les champs requis ensuite cliquez sur Enregistrer puis sur Valider le document
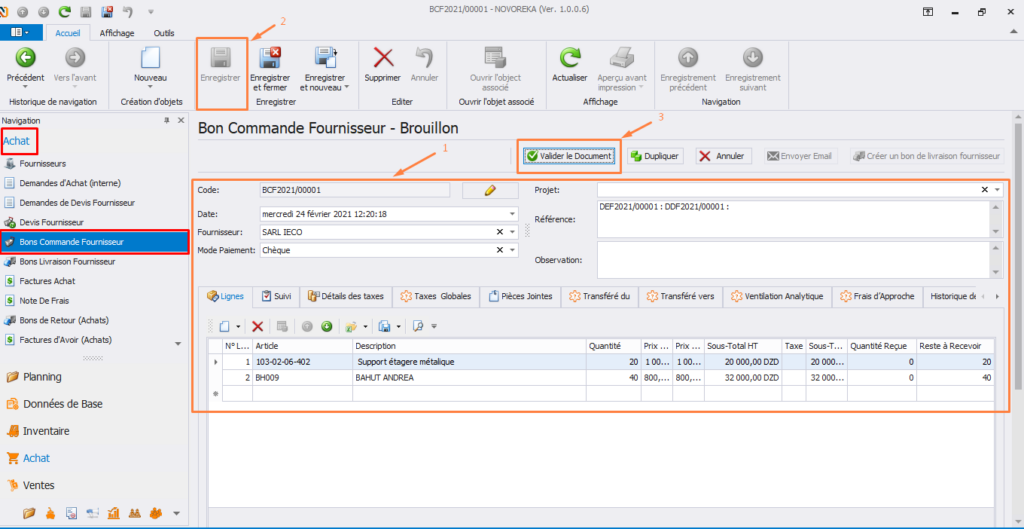
3.3. A cette étape, vous pouvez également imprimer, dupliquer, envoyer par mail votre Bon de commande ou joindre des pièces jointes.
3.4. Après avoir validé la Bon de Commande Fournisseur, Cliquez sur créer un bon de livraison fournisseur afin d’en créer un automatiquement sur la liste ‘Bons livraison fournisseur’
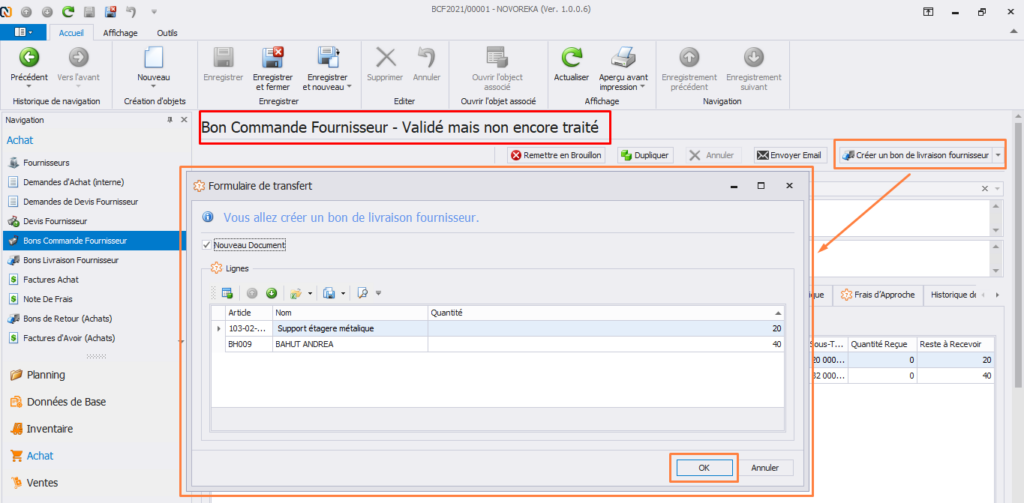
4. Générer un Bon de Livraison Fournisseur
4.1. Cliquez sur Bons de Livraison Fournisseur puis Accéder au bon de livraison fournisseur généré
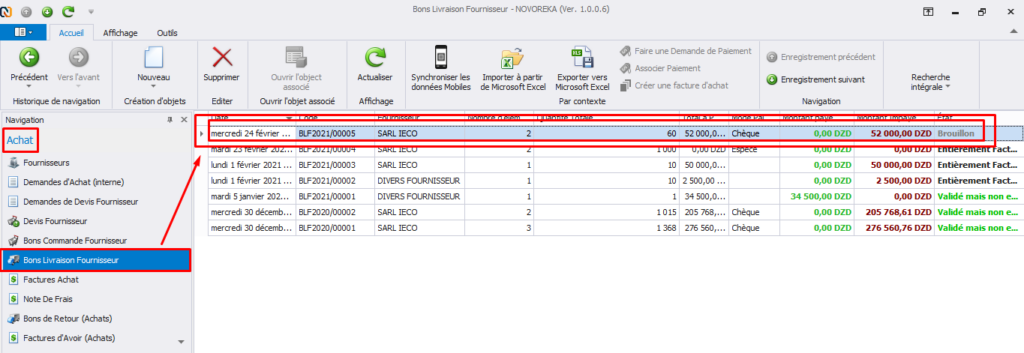
4.2. Remplissez les champs requis ensuite cliquez sur Enregistrer puis sur Valider le document
Remarque : Il faut savoir que la validation d’un bon de livraison mène à la création d’un bon d’entrée dans l’inventaire et la validation de ce bon d’entrée crée un mouvement de stock.
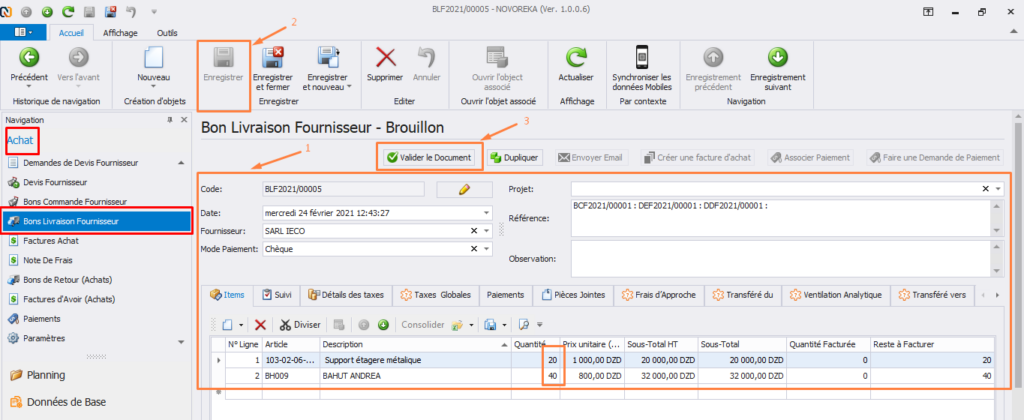
4.3. A cette étape, vous pouvez également imprimer, dupliquer, envoyer par mail votre Bon de livraison ou joindre des pièces jointes.
4.4. Après avoir validé le bon de livraison fournisseur, Cliquez sur Créer une facture d’achat afin d’en créer un automatiquement sur la liste ‘Facture d’achat’ ou cliquez sur Faire une Demande de Paiement si le paiement n’a été effectué.
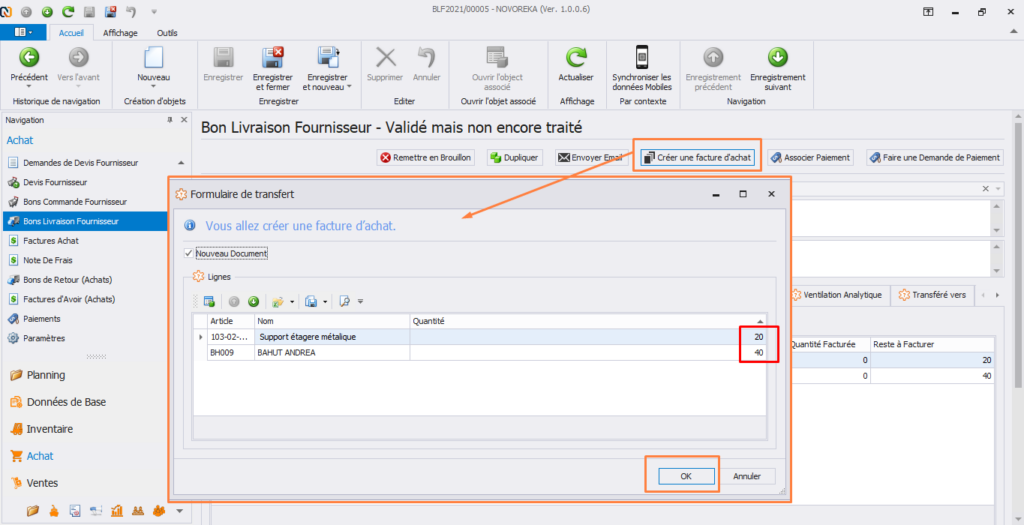
5. Générer une Facture d’Achat
5.1. Cliquez sur Facture d’Achat puis Accédez à la facture d’achat générée
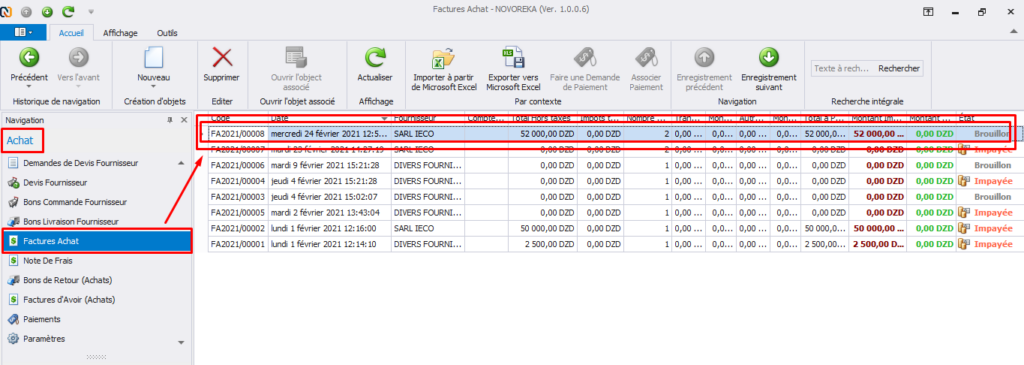
5.2. Remplissez les champs requis ensuite cliquez sur Enregistrer sur Valider le document, vous pouvez également imprimer, dupliquer, envoyer par mail votre Facture d’achat ou joindre des pièces jointes.
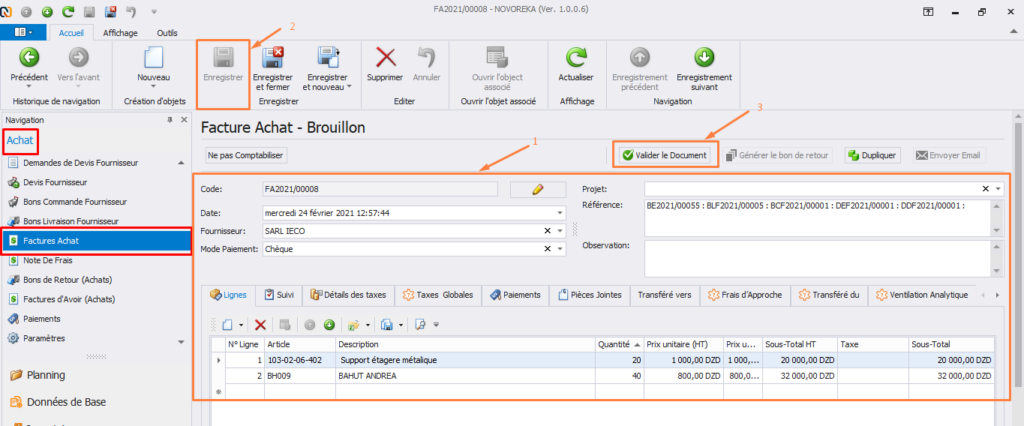
5.2.1. Générer un paiement directement :
a. Après avoir validé la facture d’achat , Cliquez sur Créer un Paiement afin d’en créer un automatiquement sur la liste ‘Paiements’
b. Cliquez sur Paiements, Accédez au paiement généré puis remplir les champs requis
c. Cliquez sur Confirmer le paiement puis sur Enregistrer et fermer
5.2.2. Générer un Bon de Retour
a. Après avoir validé la facture d’achat , Cliquez sur Générer un bon de retour afin d’en créer un automatiquement sur la liste ‘Bons de Retour (Achats)’
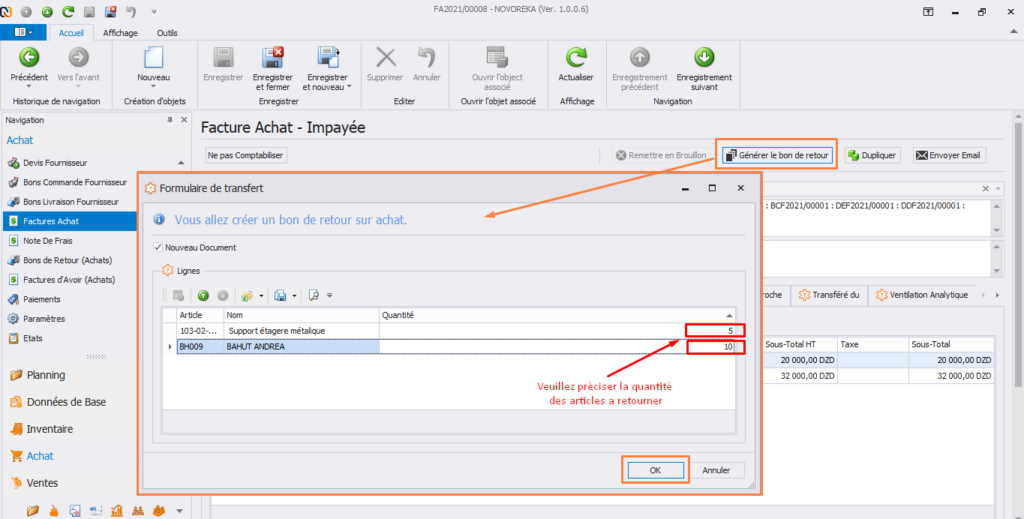
b. Cliquez sur Bons de Retour (Achats) puis accédez au bon de retour généré
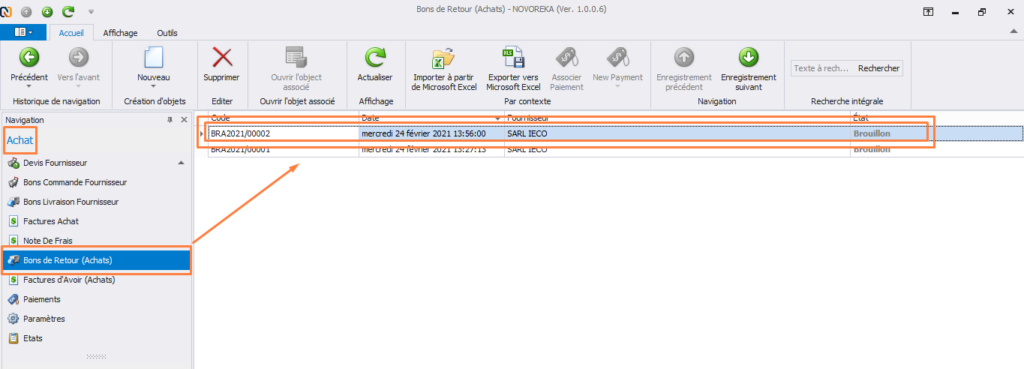
c. Remplissez les champs requis ensuite cliquez sur Enregistrer puis sur Valider le document, vous pouvez également imprimer, dupliquer, envoyer par mail votre bon de retour ou joindre des pièces jointes.
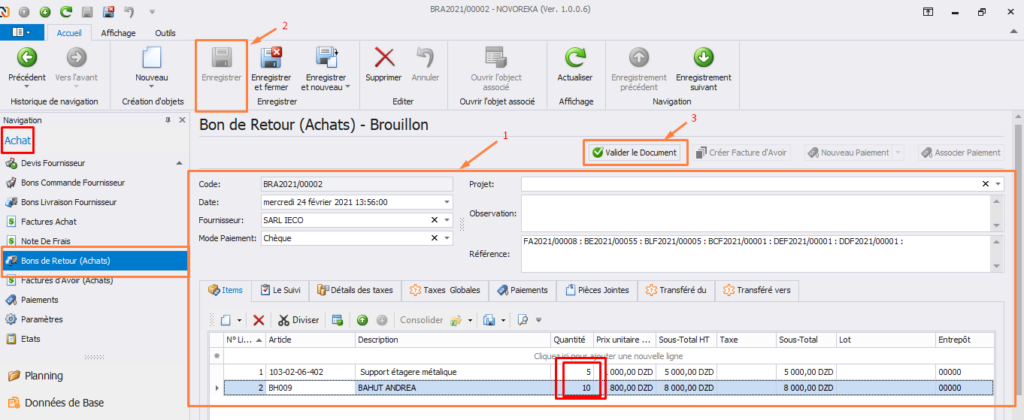
d. Après avoir validé le bon de retour, Cliquez sur Créer une Facture d’avoir afin d’en créer un automatiquement sur la liste ‘Facture d’avoir (Achats)’
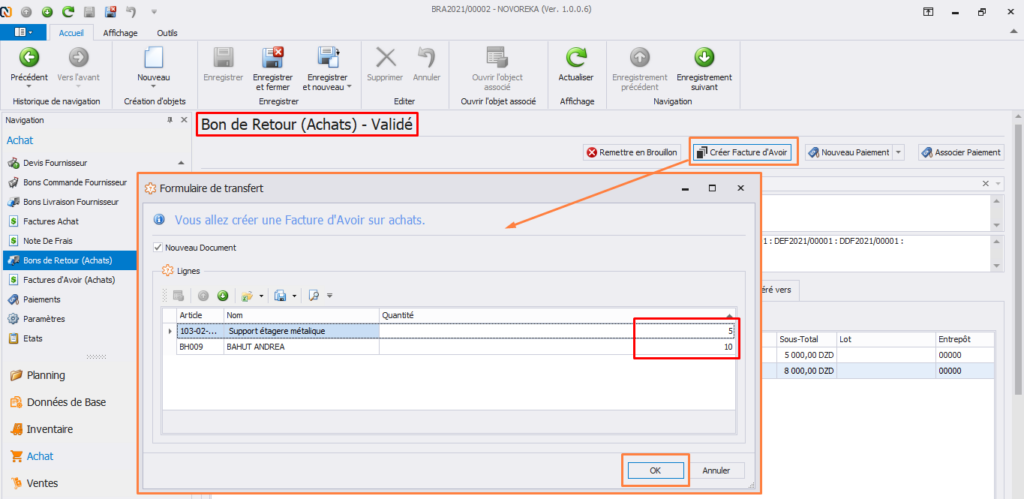
e. Cliquez sur Factures d’Avoir (Achats), Accédez à la Facture d’avoir générée, remplissez les champs requis puis cliquez sur Valider le document
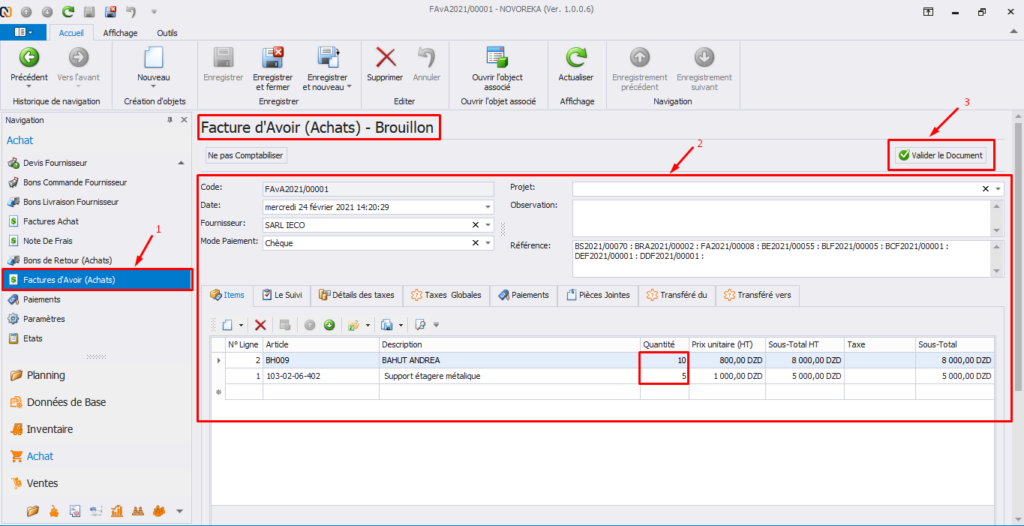
f. Cliquez sur Créer un paiement afin d’en créer un automatiquement sur la liste ‘Paiements’
g. Accéder au paiement généré
h. Confirmer le paiement généré
0 Commentaire