4. Ajouter un article et comment calculer son prix de vente avec NovorekaErp
vide
Dans cette vidéo vous apprendrez à renseigner la fiche article dans NOVOREKA
Cependant, L’ajout d’un article et calculer son prix de vente est expliqué et détaillé étape par étape dans la partie au dessous de la vidéo.
1. Dans le menu principal à gauche, cliquez sur Données de base
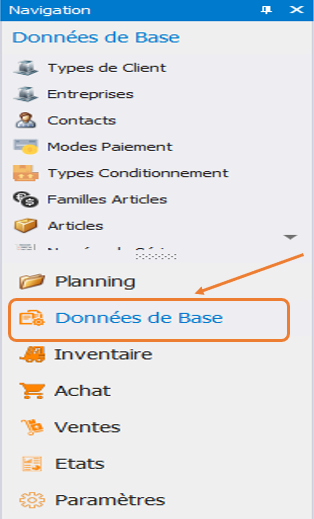
2. Cliquez sur Articles
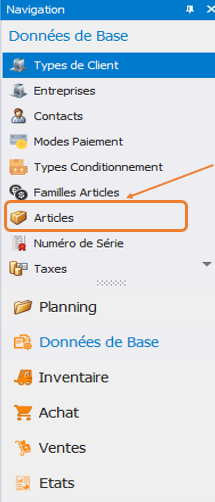
3. Cliquez sur Nouveau
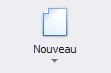
4. Remplissez la fiche technique de l’article
4.1. Informations générales sur l’article
Remarque : certains champs ne sont pas obligatoires, il vous suffit de saisir juste le code et le nom de l’article.
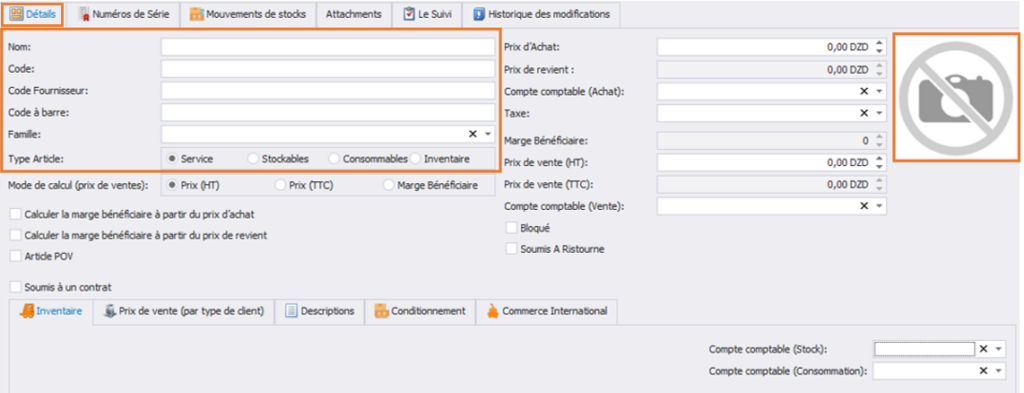
4.2. Mode de calcul du prix de vente de l’article
4.2.1. Prix de vente Hors Taxe (HT)
4.2.2. Prix de vente Toutes Taxes Comprises (TTC)
4.2.3. Prix de vente Marge Bénéficiaire
4.2.4. Prix de vente par Type de client
4.2.1. Prix de vente Hors Taxe (HT)
Le prix de vente TTC se calcul à partir de prix de vente HT et la Taxe saisie.
- Sélectionnez le mode Prix (HT)

- Insérez un prix d’achat

- Insérez une taxe (s’il y en a)
1- Ajoutez une nouvelle taxe
1.1. Cliquez sur le champ de la taxe puis sur Nouveau
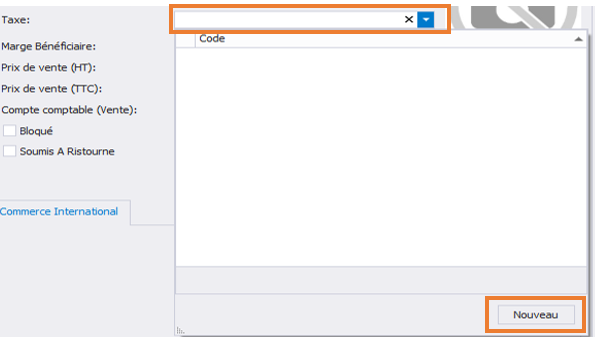
1.2. Remplissez les champs requis puis cliquer sur Enregistrer et Fermer
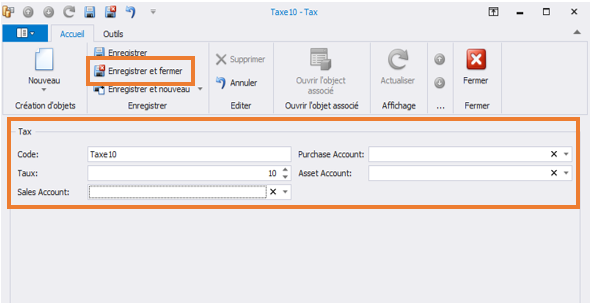
2- Ajoutez une taxe existante
2.1. Cliquez sur le champ de la taxe puis sélectionner la taxe désirée
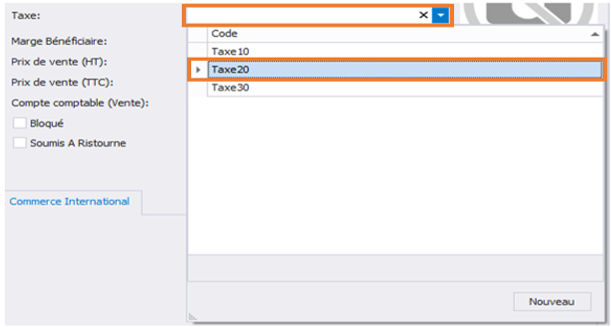
Exemple : nous avons pris la taxe appelée ‘taxe10’ avec avec un taux de 10%.
2.2. Insérez un prix de vente (HT)

2.3. Affichage du prix de vente (TTC)

4.2.2.Prix de vente Toutes Taxes Comprises (TTC)
Le prix de vente HT se calcule à partir du prix de vente TTC et la taxe saisie.
- Sélectionnez le mode Prix (TTC)

- Insérez un prix d’achat

- Insérez une taxe (s’il y en a)
(Voir la section 4.2.1)
Exemple : nous avons pris la taxe appelée ‘taxe20’ avec avec un taux de 20%.
- Insérez un prix de vente (TTC)

- Affichage du prix de vente (HT)
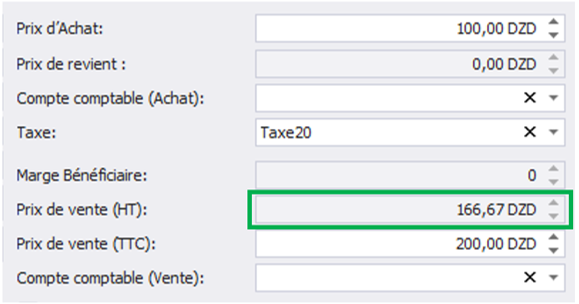
4.2.3. Prix de vente Marge Bénéficiaire
Le prix de vente HT et le prix de vente TTC se calculent à partir de la marge saisie en 1er.
- Sélectionnez le mode Marge Bénéficiaire

- Cochez un type de calcul de la Marge Bénéficiaire

- Insérez un prix d’achat

- Insérez une taxe (s’il y en a)
(Voir la section 4.2.1)
- Insérez un taux de marge

- Affichage du prix de vente (HT) par Marge Bénéficiaire

- Affichage de prix de vente (TTC) par Marge Bénéficiaire

4.2.4. Prix de vente par Type de client
- Cliquez sur Prix de vente (par type de client)
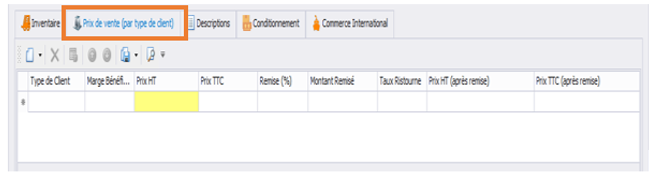
- Faites un double clic dans le champ suivant
Remarque : vous pouvez aussi cliquer sur Nouveau et insérer les informations sur les champs requis.
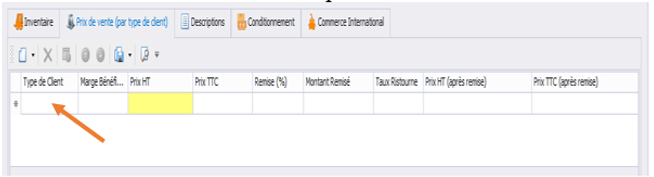
- Sélectionnez le type de client
- Ajoutez un nouveau type client
1.1. Cliquez sur le champ type client puis sur Nouveau
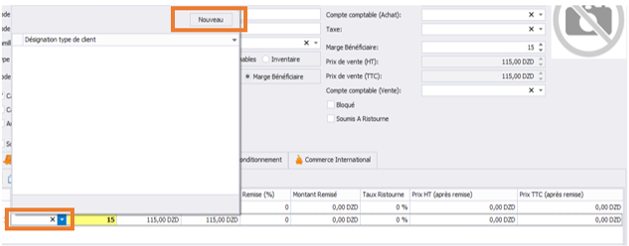
1.2. Remplissez les champs requis puis cliquer sur Enregistrer et fermer
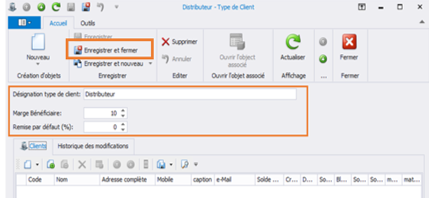
2. Utilisez un type client existant
2.1. Cliquez sur le champ type client puis sélectionner le type de client désiré
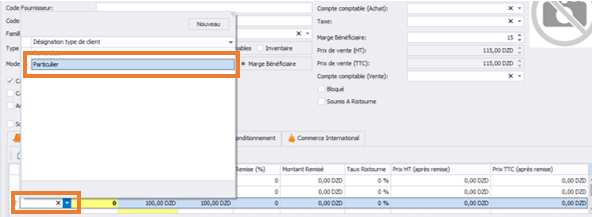
2.2. Affichage des différents prix de vente par rapport à chaque type de client
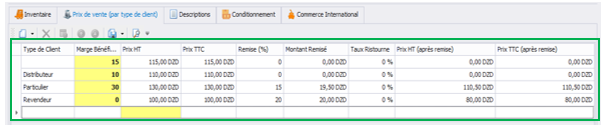
Remarque : Vous pouvez modifier les paramètres de chaque ligne.
0 Commentaire