PROCESSUS DES EMPLOYES
GEREZ EFFICACEMENT VOS EMPLOYES
VIDE
- AJOUTER/MODIFIER UN EMPLOYE
- EXPLIQUER LE PROCESSUS DU MOUVEMENT DES EMPLOYES
- AJOUTER UNE DECISION D’UN EMPLOYE
- AJOUTER UN DETACHEMENT EMPLOYE
- AJOUTER UNE DOTATION
- AJOUTER UNE SANCTION A UN EMPLOYE
- AJOUTER UN CONSEIL DISCIPLINE
- AJOUTER UNE MISSION
- IMPRIMER LES ETATS D’EMPLOYE
VIDE
1. AJOUT ET MODIFICATION D’UN EMPLOYE
1.1. AJOUT D’UN EMPLOYE
- Dans le menu principal à gauche, cliquez sur Ressource Humaine
- Cliquez sur Gestion de carrière ensuite sur Employé puis sur Nouveau
- Remplissez les champs requis ensuite cliquez sur Enregistrer
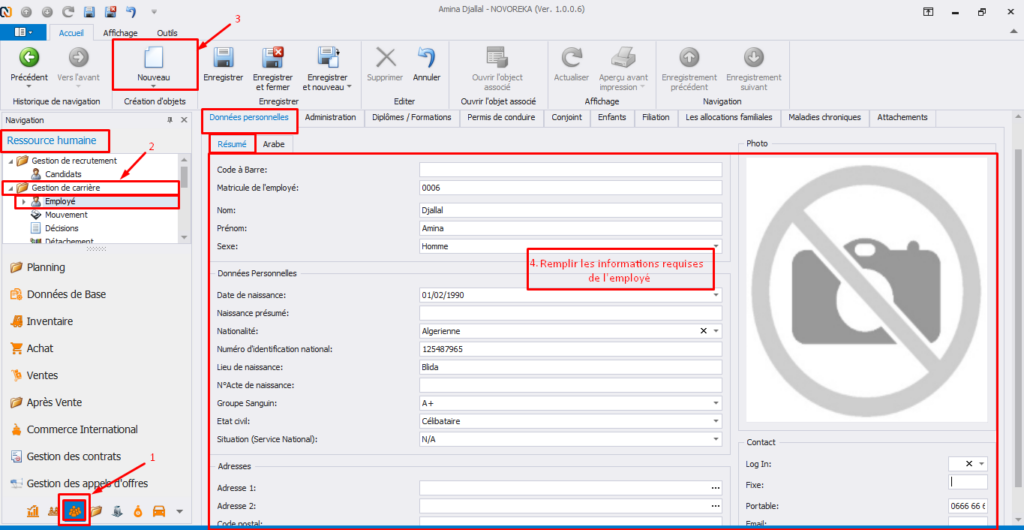
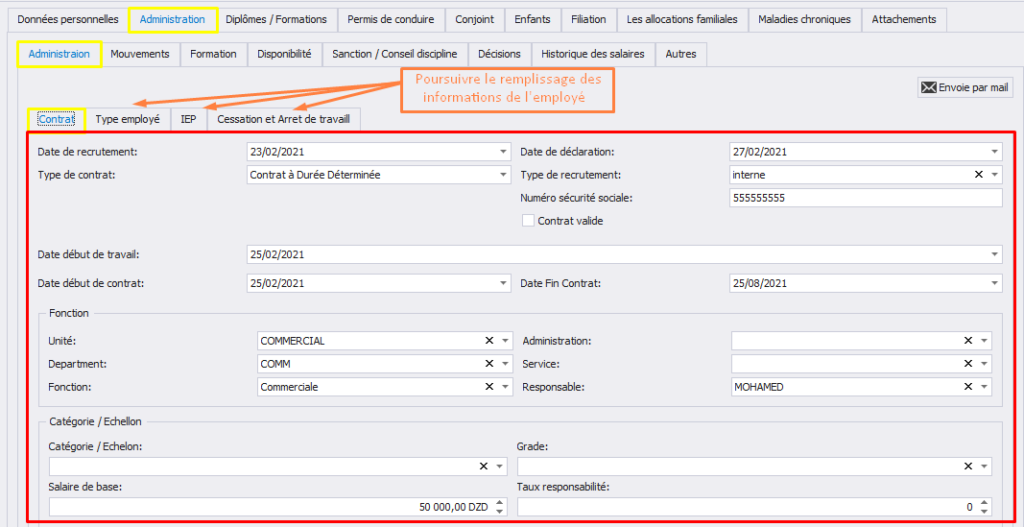
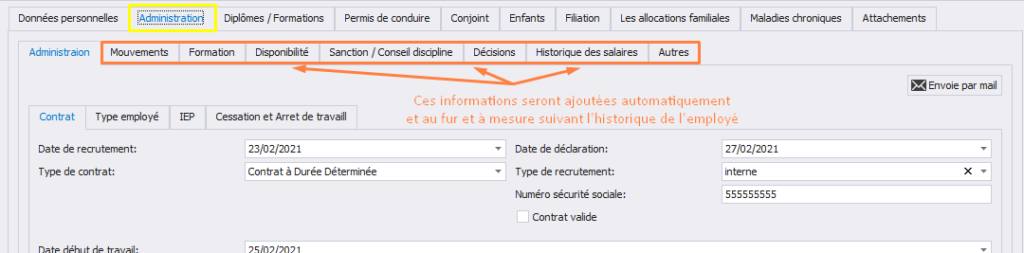
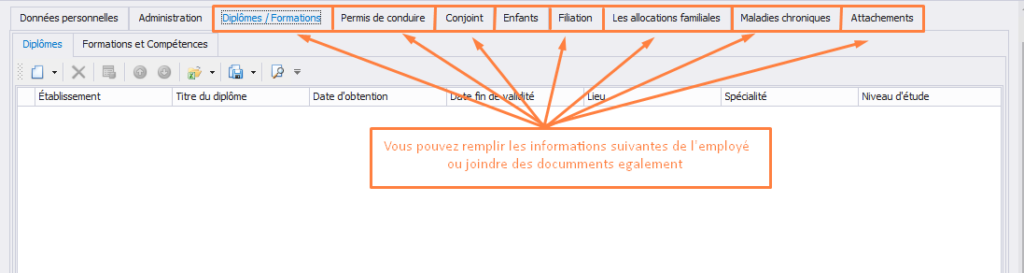
1.2. MODIFICATION D’UN EMPLOYE
- Dans le menu principal à gauche, cliquez sur Ressource Humaine
- Cliquez sur Gestion de carrière ensuite sur Employé puis sur l’employé désirant le modifier
- Modifier les champs désirés ensuite cliquez sur Enregistrer
- Vous pouvez également imprimer les états liés à cet employé (Contrat de travail, déclaration assurance…) ou tout document que vous désirez rajouter.
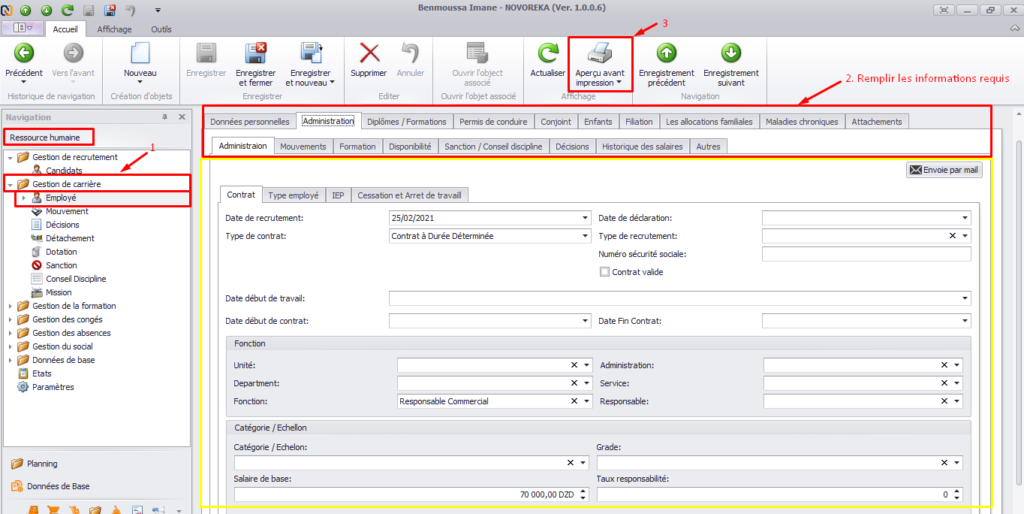
2. EXPLIQUER LE PROCESSUS DU MOUVEMENT DES EMPLOYES
Mouvement : Ensemble de changement de postes d’un employé qui se produisent au sein d’une entreprise.
- Dans le menu principal à gauche, cliquez sur Ressource Humaine
- Cliquez sur Gestion de carrière ensuite sur Mouvement puis sur Nouveau
- Remplissez les champs requis ensuite cliquez sur Enregistrer
Exemple :
1- Mouvement de recrutement d’un employé
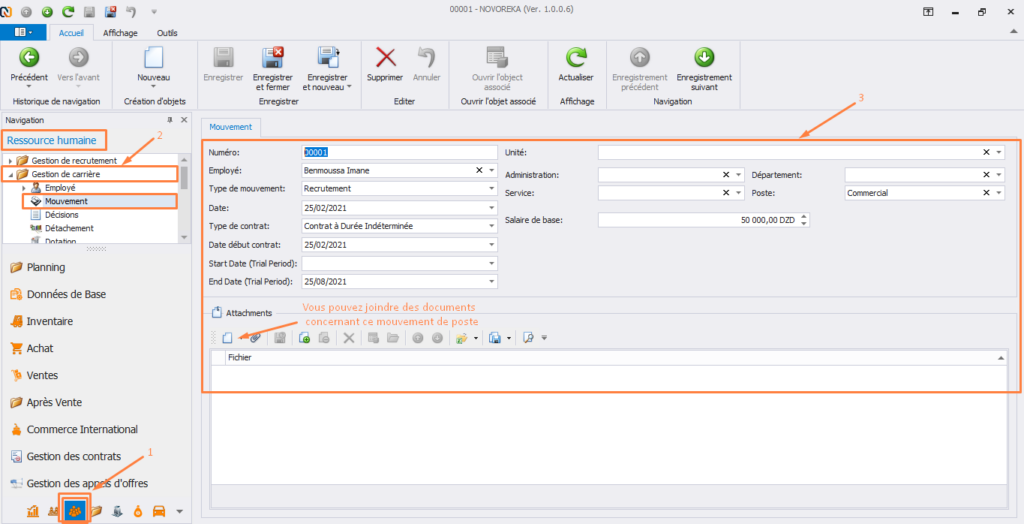
2- Mouvement de Promotion de ce même employé
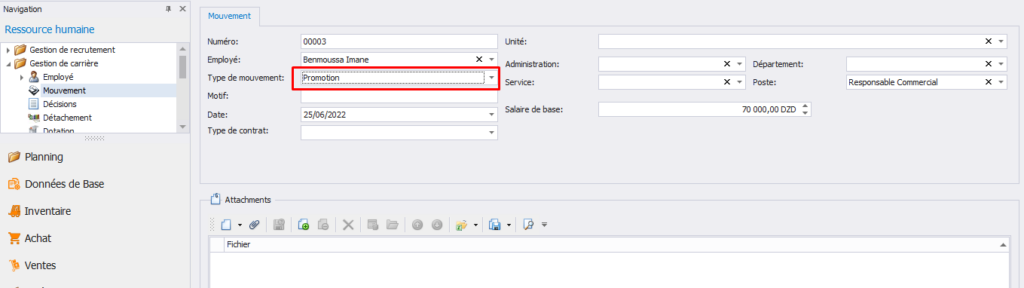
Dans le but de suivre vos employés, vous pouvez trouver tous leurs mouvements dans l’onglet Employé / Administration / Mouvement
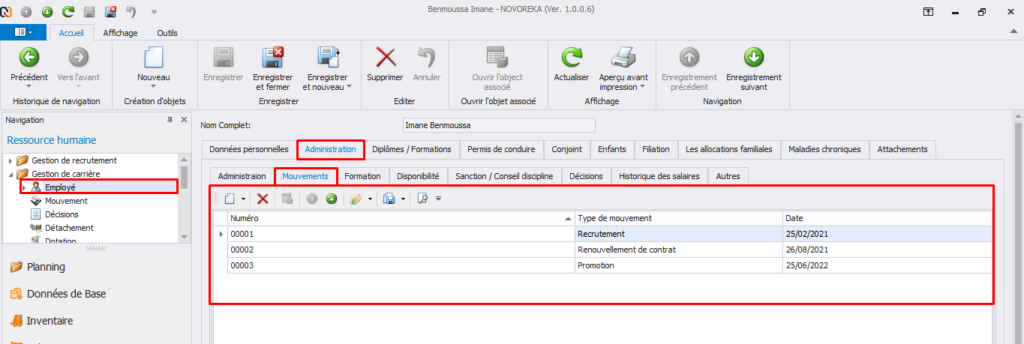
4. Vous pouvez également imprimer l’état du mouvement de cet employé dans l’onglet Employé / Administration / Mouvement
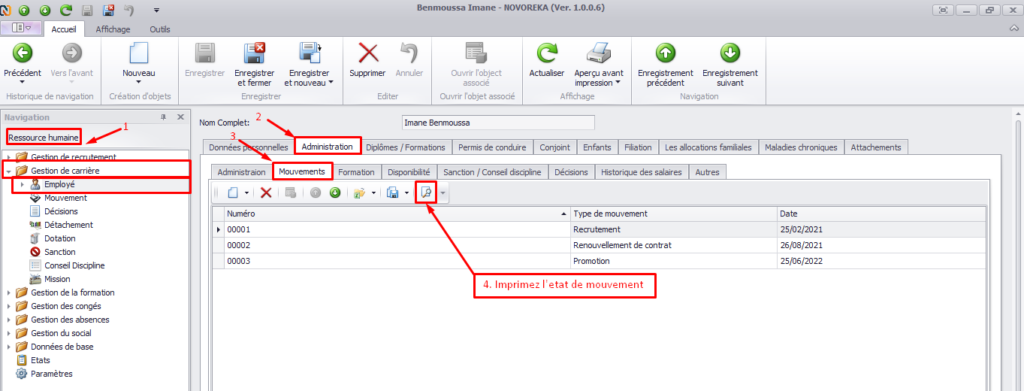
3. AJOUTER UNE DECISION D’UN EMPLOYE
- Dans le menu principal à gauche, cliquez sur Ressource Humaine
- Cliquez sur Gestion de carrière ensuite sur Décision puis sur Nouveau
- Remplissez les champs requis ensuite cliquez sur Enregistrer
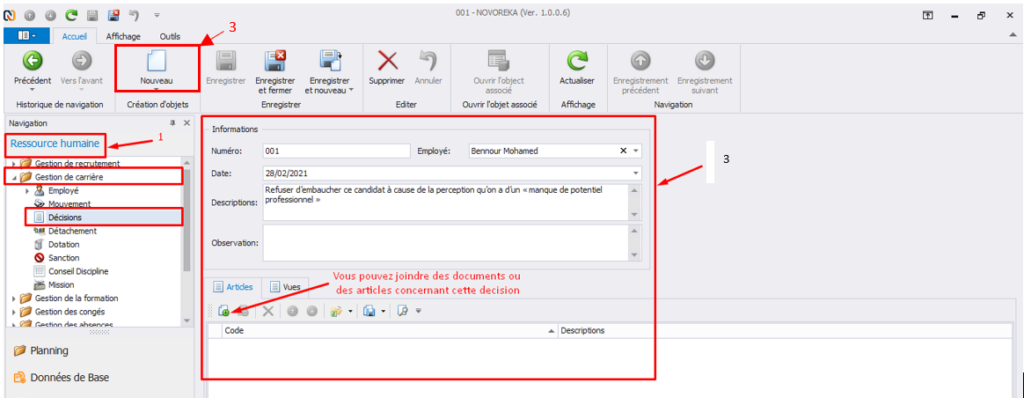
4. Vous pouvez également imprimer la décision courante de cet employé ou l’ensemble de ses décisions dans l’onglet Employé / Administration / Décisions.
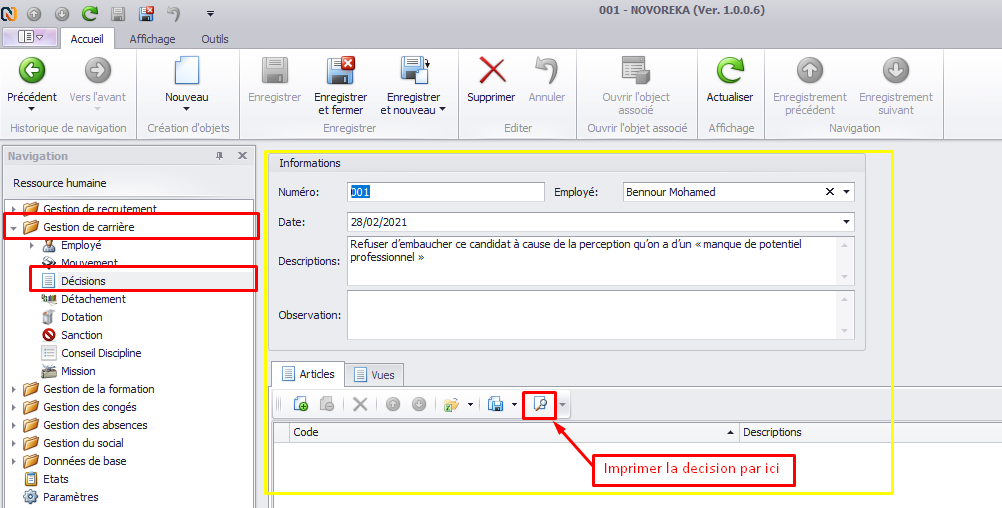
4. AJOUTER UN DETACHEMENT EMPLOYE
- Dans le menu principal à gauche, cliquez sur Ressource Humaine
- Cliquez sur Gestion de carrière ensuite sur Détachement puis sur Nouveau
- Remplissez les champs requis ensuite cliquez sur Enregistrer
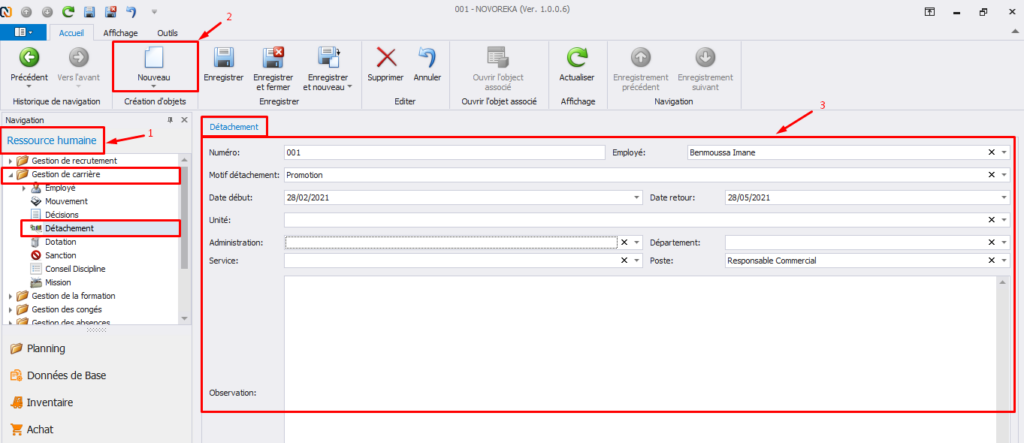
5. AJOUTER UNE DOTATION
Dotation : Mettre en disposition d’un employé, un bien de l’entreprise (Ordinateur, bureau, voiture…)
- Dans le menu principal à gauche, cliquez sur Ressource Humaine
- Cliquez sur Gestion de carrière ensuite sur Dotation puis sur Nouveau
- Remplissez les champs requis ensuite cliquez sur Enregistrer
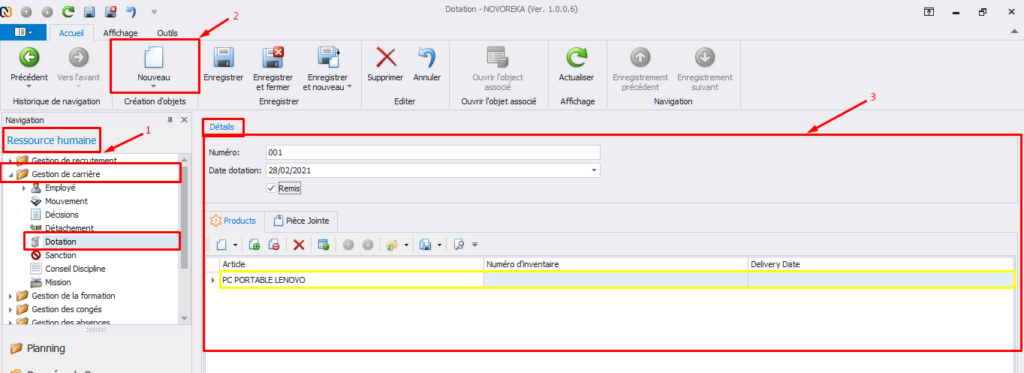
4. Vous pouvez également imprimer l’état de dotation courant de cet employé.
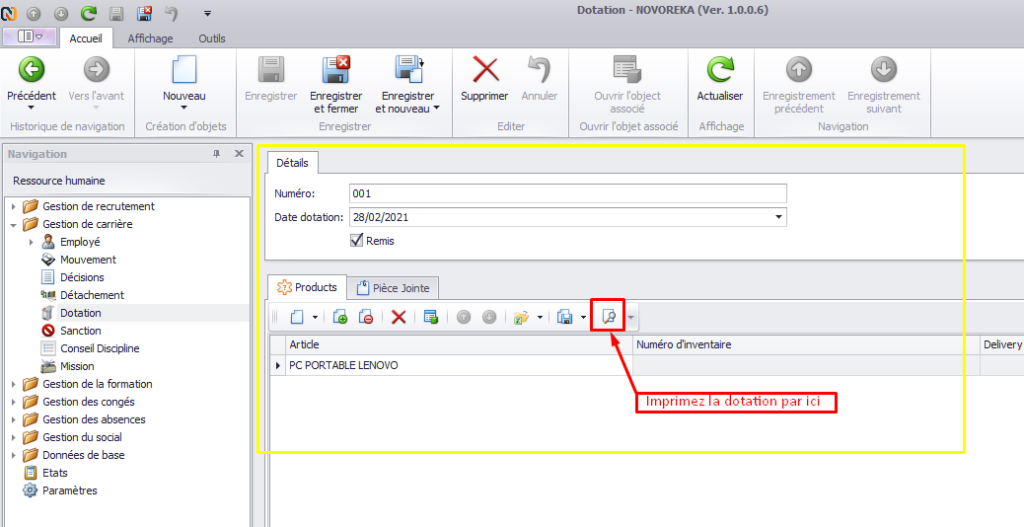
6. AJOUTER UNE SANCTION A UN EMPLOYE
- Dans le menu principal à gauche, cliquez sur Ressource Humaine
- Cliquez sur Gestion de carrière ensuite sur Sanction puis sur Nouveau
- Remplissez les champs requis ensuite cliquez sur Enregistrer
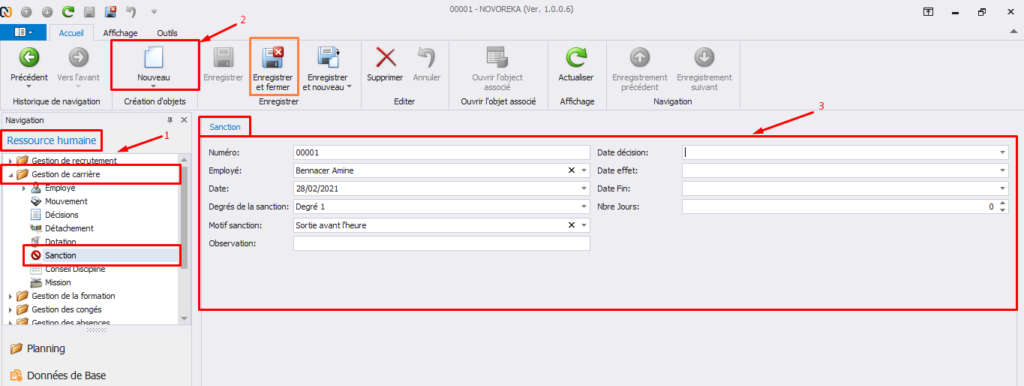
4. Vous pouvez également imprimer l’ensemble de sanctions de cet employé dans l’onglet Employé / Administration / Sanctions et Conseil Discipline / Sanction.
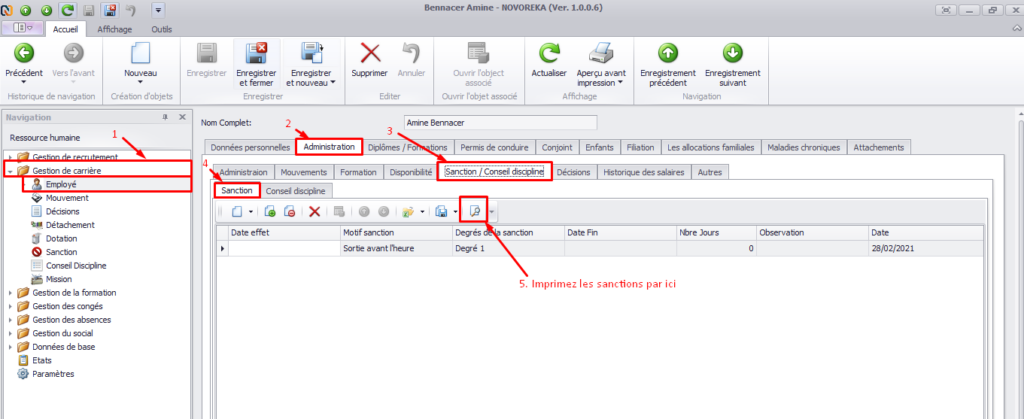
7. AJOUTER UN CONSEIL DISCIPLINE
- Dans le menu principal à gauche, cliquez sur Ressource Humaine
- Cliquez sur Gestion de carrière ensuite sur Conseil Discipline puis sur Nouveau
- Remplissez les champs requis ensuite cliquez sur Enregistrer
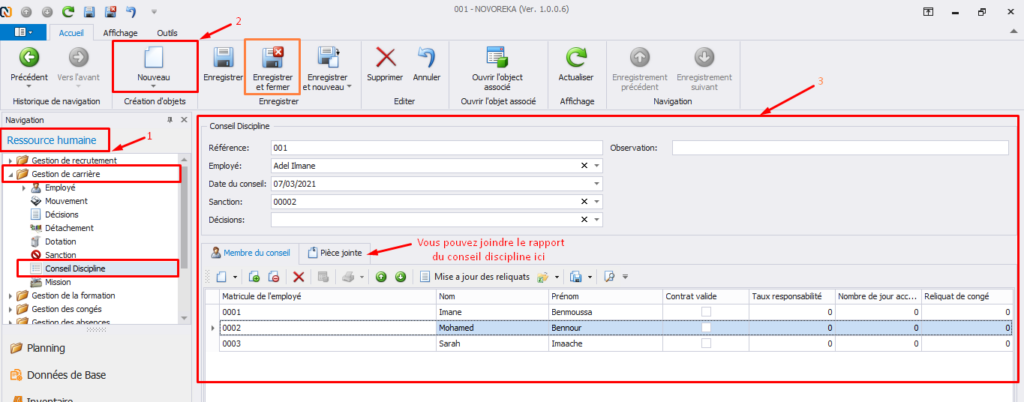
4. Vous pouvez également imprimer le conseil discipline courant de cet employé ou l’ensemble de ses conseils disciplines dans l’onglet Employé / Administration / Sanctions et Conseil Discipline / Conseil Discipline.
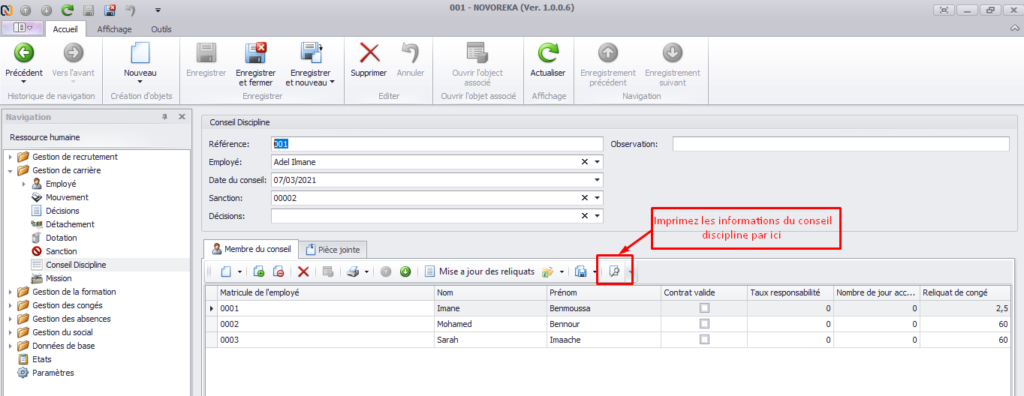
8. AJOUTER UNE MISSION
- Dans le menu principal à gauche, cliquez sur Ressource Humaine
- Cliquez sur Gestion de carrière ensuite sur Conseil Discipline puis sur Nouveau
- Remplissez les champs requis ensuite cliquez sur Enregistrer puis sur Valider
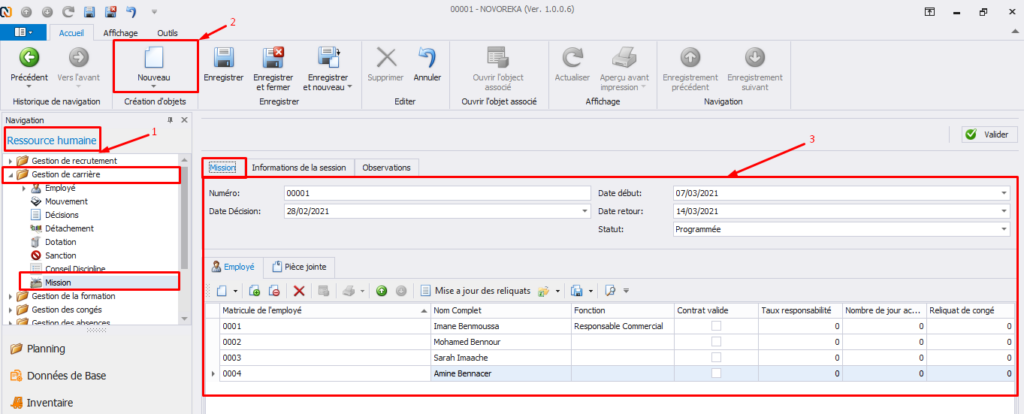
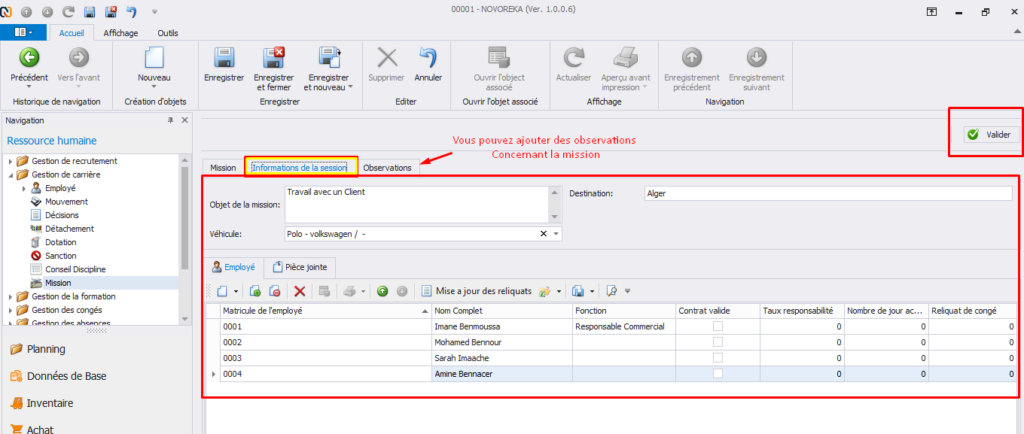
4. Vous pouvez également imprimer l’état de mission dans l’onglet courant.
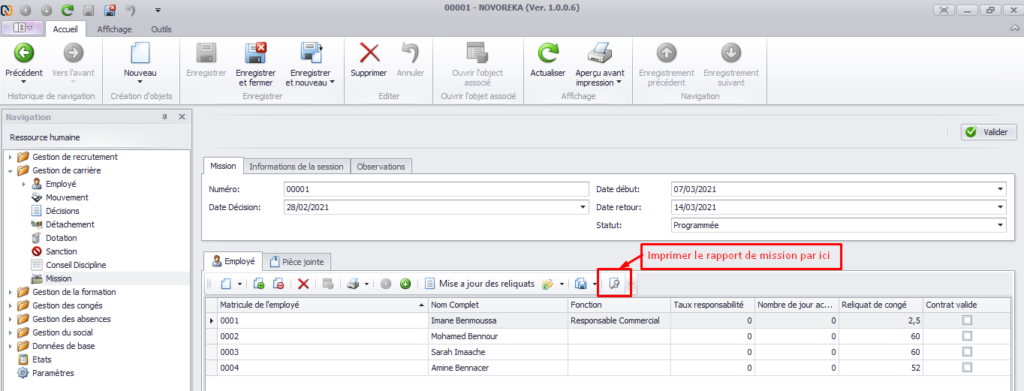
9. IMPRIMER LES ETATS D’EMPLOYE
- Cliquez sur Employé puis sélectionnez l’employé désiré.
- sur Aperçu avant impression afin d’imprimer les états liés à cet employé (Contrat de travail, déclaration assurance…) ou tout modèle de document que vous désirez rajouter.
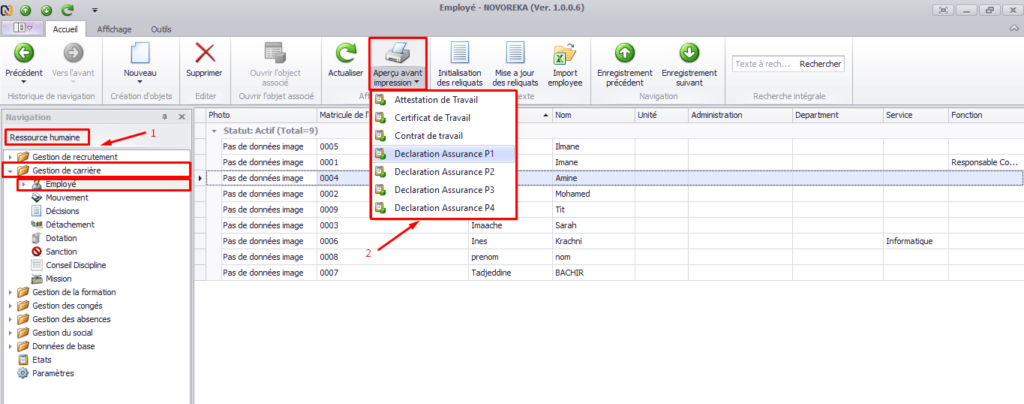
0 Commentaire